

Qt Creator中文版是一款超强的跨平台开发环境,既能够单独使用,也能够与Qt库和开发工具组成一套完整的SDK,而且Qt Creator还汇集了版本控制系统以及可视化编辑器,也集成了Qt Designer、图形化的GDB调试前端,能够全面满足Qt开发人员使用需求。
Qt Creator是专为满足Qt开发人员需求而量身定制的跨平台Qt IDE,提供了项目生成向导、高级的 C++ 代码编辑器、浏览文件的工具与qmake构建工具等方法的功能,更是带来两个集成的可视化编辑器,能够让用户更好进行使用。
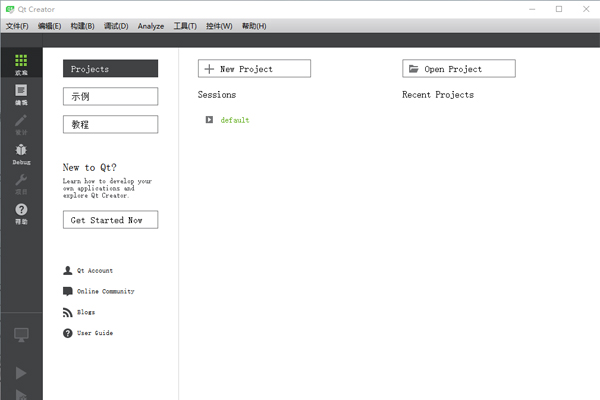
1、复杂代码编辑器
Qt Creator 的高级代码编辑器支持编辑 C++ 和 QML (JavaScript)、上下文相关帮助、代码完成功能、本机代码转化及其他功能。
2、版本控制
Qt Creator 汇集了最流行的版本控制系统,包括 Git、Subversion、Perforce、CVS 和 Mercurial。
3、集成用户界面设计器
Qt Creator 提供了两个集成的可视化编辑器:用于通过 Qt widget 生成用户界面的 Qt Designer,以及用于通过 QML 语言开发动态用户界面的 Qt Quick Designer*。
4、项目和编译管理
无论是导入现有项目还是创建一个全新项目,Qt Creator 都能生成所有必要的文件。包括对 cross-qmake 和 Cmake 的支持。
5、桌面和移动平台
Qt Creator 支持在桌面系统和移动设备中编译和运行 Qt 应用程序。通过编译设置您可以在目标平台之间快速切换。
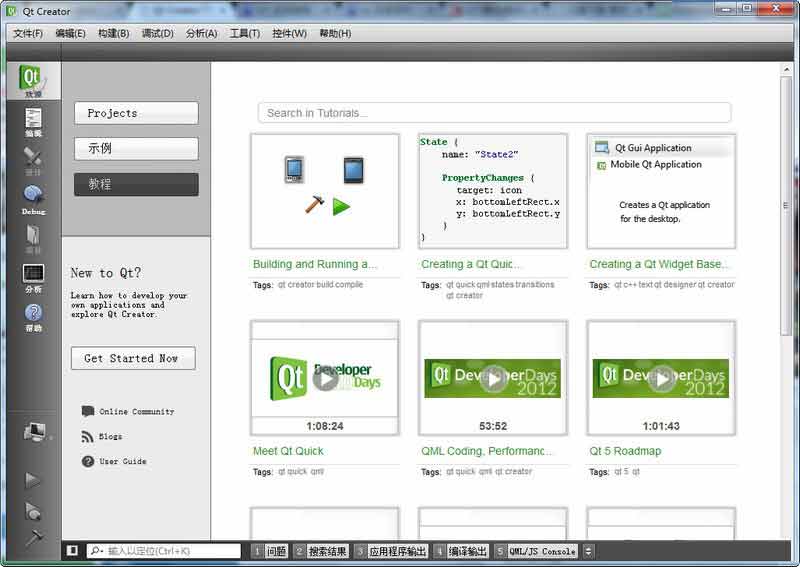
1、高级 C++ 代码编辑器
2、项目和生成管理工具
3、集成的上下文相关的帮助系统
4、图形化调试器
5、代码管理和浏览工具
1、新建一个工程单击New project,open project是打开一个已经有的qt工程。右侧下方是历史打开的工程。
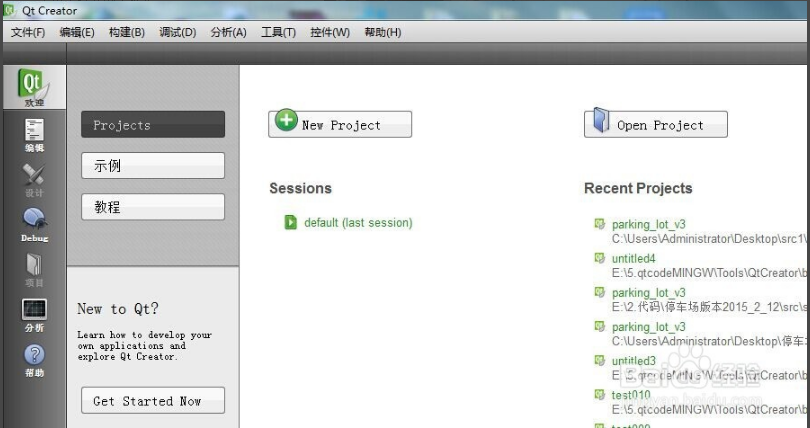
2、创建一个有界面的qt工程,选择应用程序->QT Widgets Application
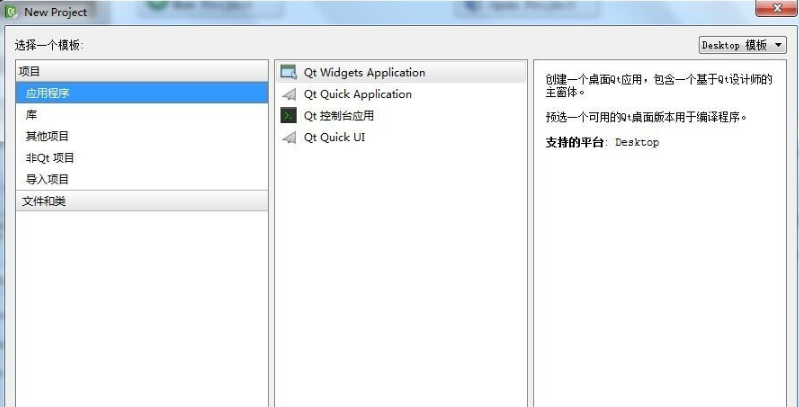
3、注意程序的创建路径,创建路径为qt安装目录下的ToolsQtCreatorbin目录。
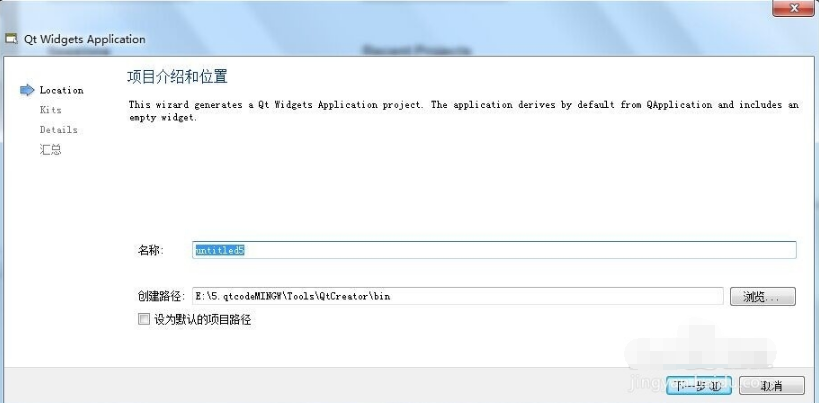
4、在Desktop... 前打勾然后单击下一步,
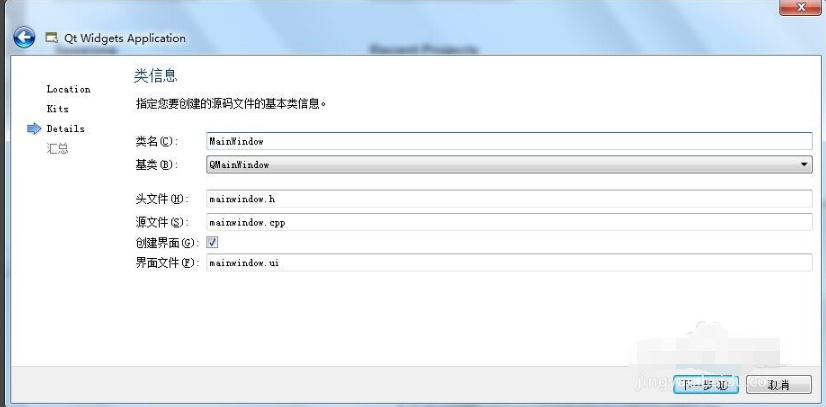
5、这里设置类名、基类、头文件名、源文件名、还有界面文件名。
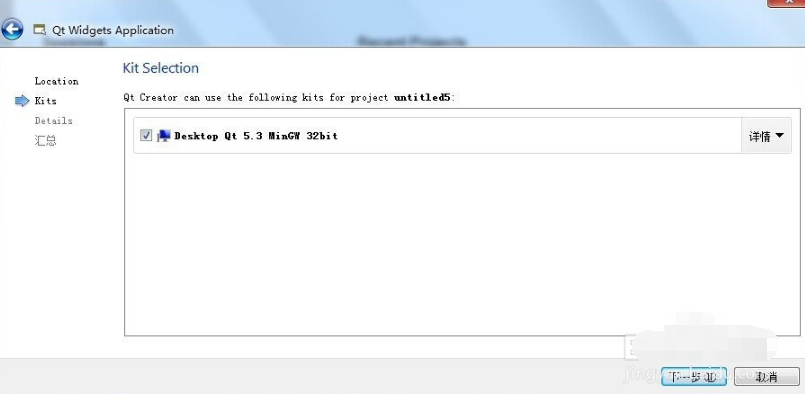
6、这里是一些信息的汇总。
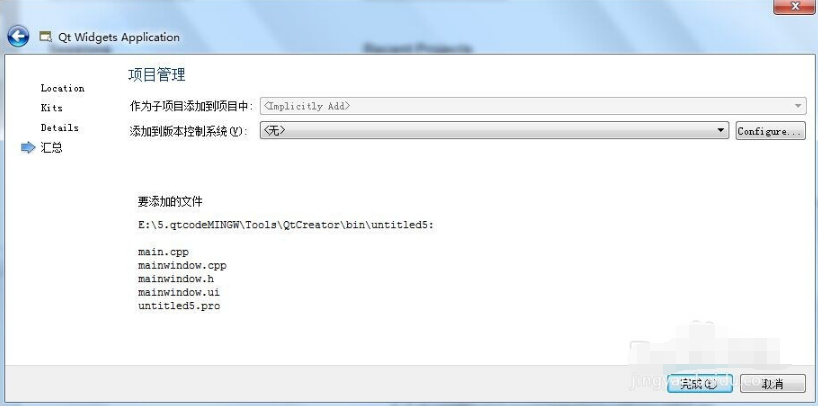
7、这样一个qt界面项目就创建完成了,可以写代码了。
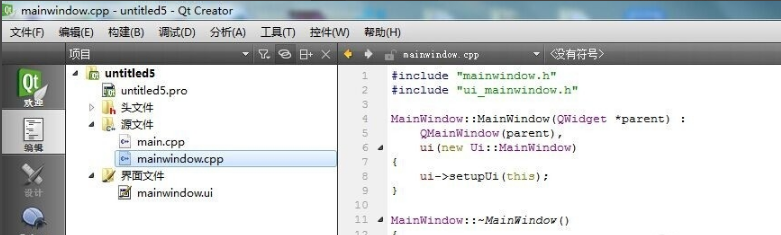
因为刚安装完成的Qt Creator还没有配置,这时候是不能编译程序的。所以要先需要配置完成才可以使用。
1、首先打开刚安装的Qt Creator软件,进入主界面
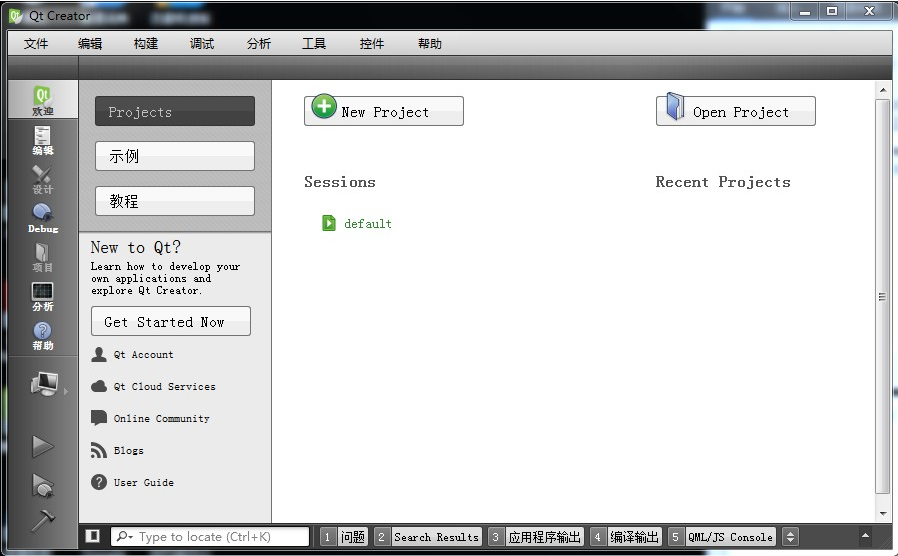
2、打开QtCreator菜单“工具”–>“选项”,在对话框左边选“构建和运行”:
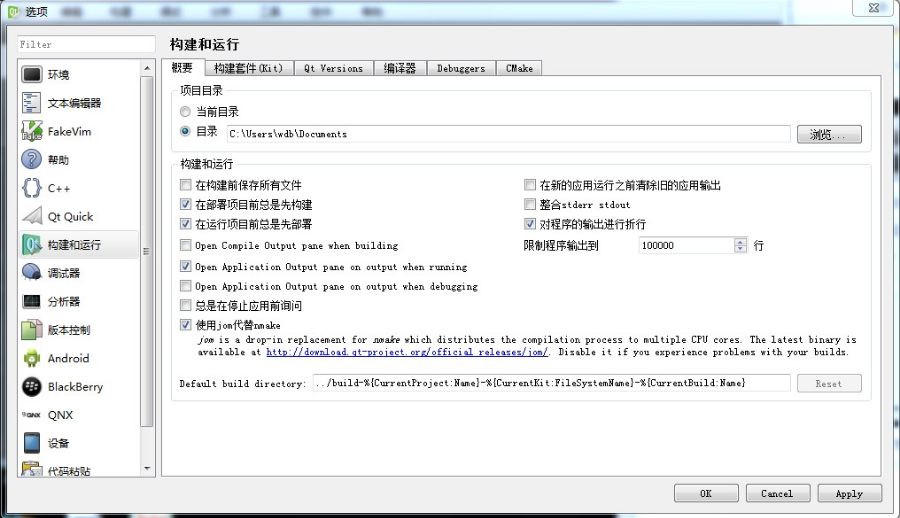
3、编译Qt程序必须配置好几个东西才行,需要配置的是:构建套件(Kit)、QtVersions、编译器、Debuggers。
一、Debuggers
(1)点击Add,进入新的Debugger设置界面:
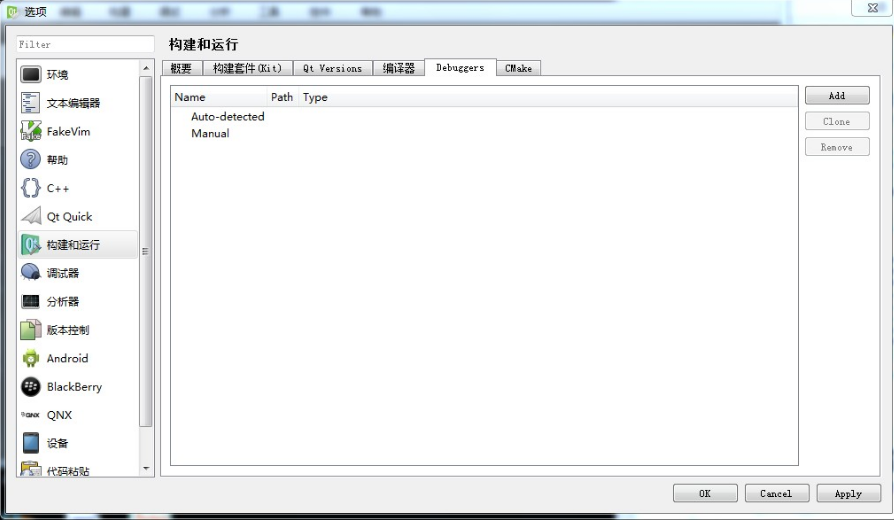
(2)把Name设为GDB,然后点击Path一行最右边的“浏览”,找到gdb.exe的位置,
(3)设置好后点击右下角的“Apply”,就设置了调试器。
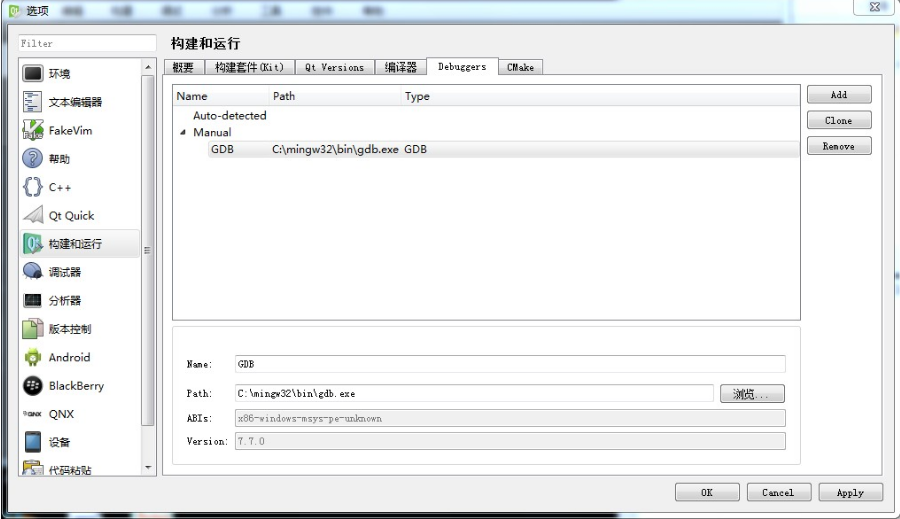
二、编译器
(1)点击右边“添加”,弹出菜单有MinGW、GCC、Clang、Custom和QCC,选择MinGW,
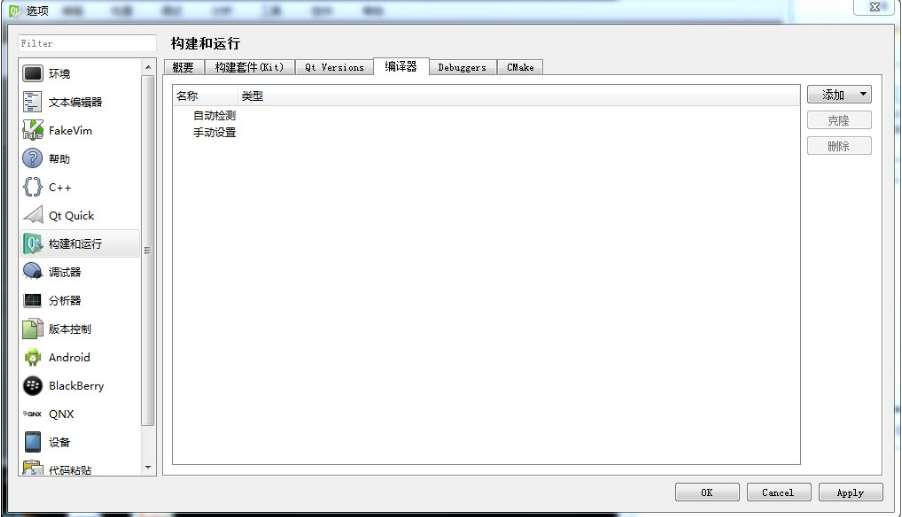
(2)名称设为MinGW,对于编译器路径设置,就浏览找到g++.exe,设置好这两条就够了,然后点击右下角“Apply”。
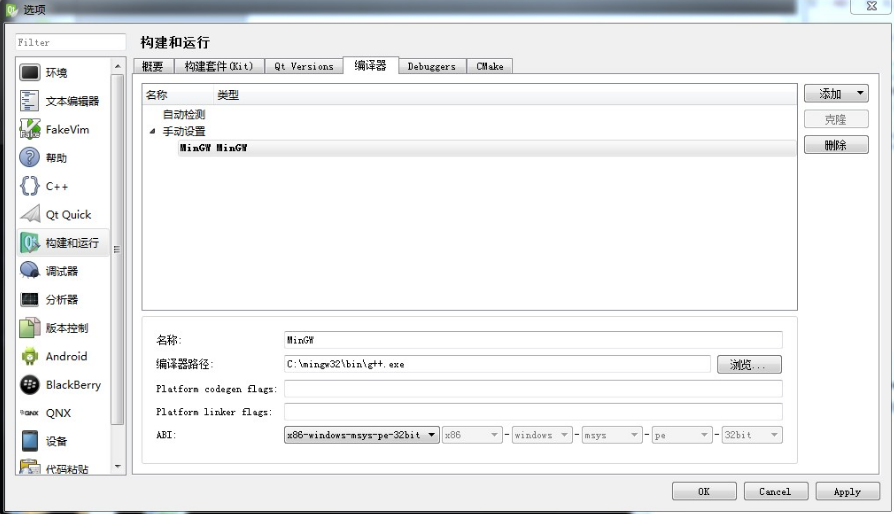
三、Qt Versions
(1)点击“添加”,弹出的文件查找框,是要选择qmake.exe位置,之前装的位置是:
(2)C:Qt4.8.6binqmake.exe,选中qmake.exe
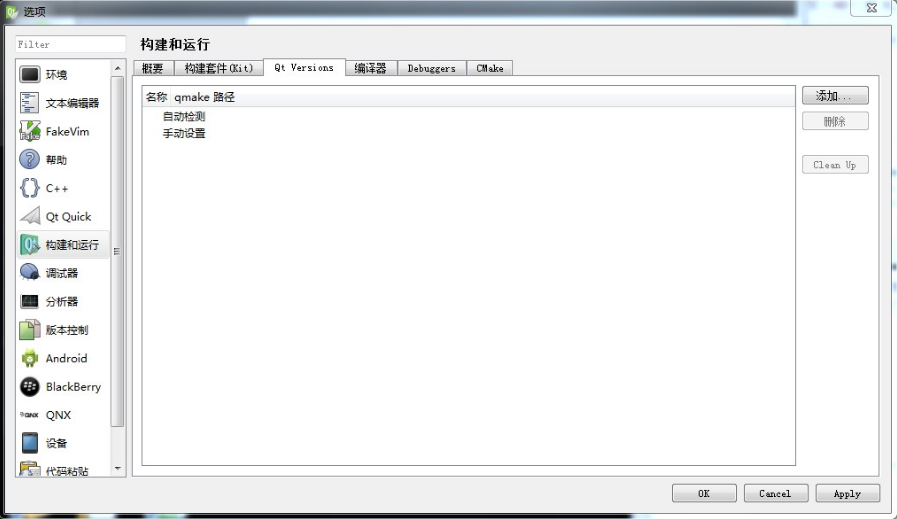
(3)点击打开,然后Qt版本会自动检测:
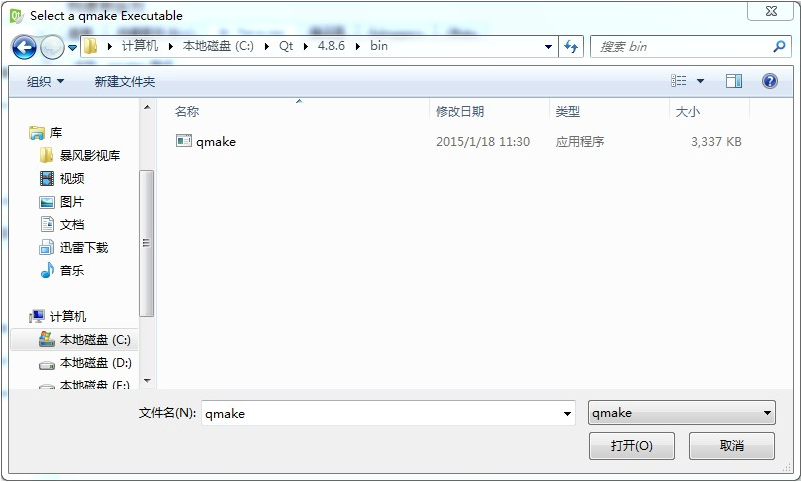
(4)点击“Apply”就配置好Qt库了。
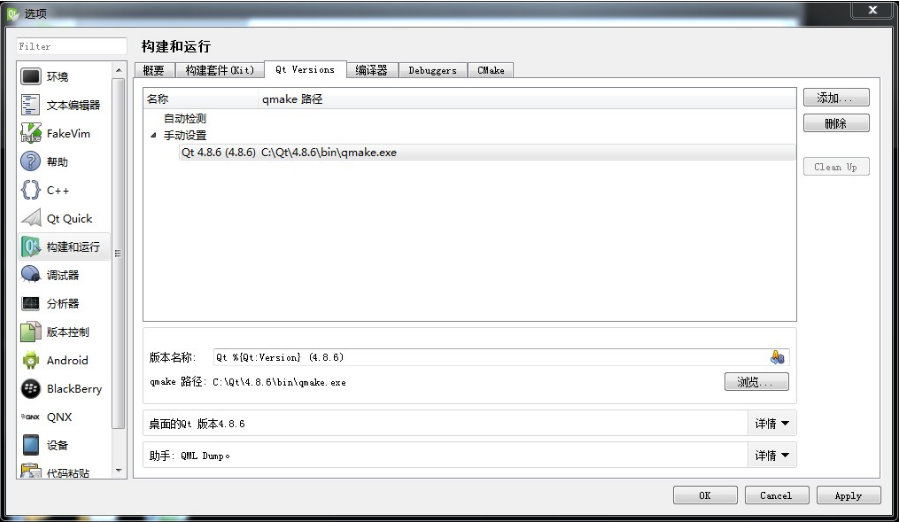
四、构建套件(Kit)
(1)之前配置的三个最后都是为构建套件服务的,需要在这里面选择之前配好的三个:编译器选择“MinGW”、调试器选择“GDB”、Qt版本选择“Qt 4.8.6(4.8.6)”,Qt mkspec可以不用管,因为qmake.exe可以自动定。配置好编译器、调试器和Qt版本之后,点击“Apply”,再点击“OK”。终于配置好了。
(2)然后就可以新建一个项目,选择“Qt Widgets Application”,都用默认的项目设置,一直点击下一步,然后点“完成”,看到代码:
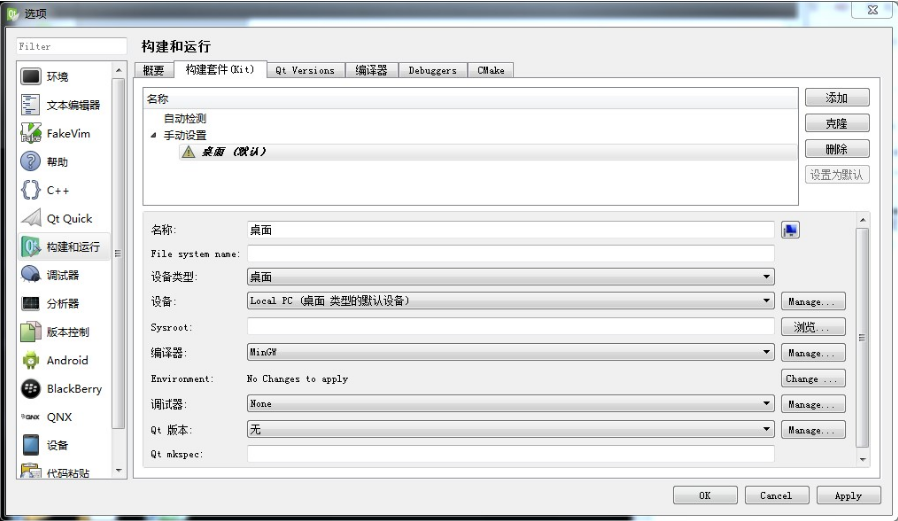
(3)点击左下角倒数第三个图标,就是纯三角形那个:
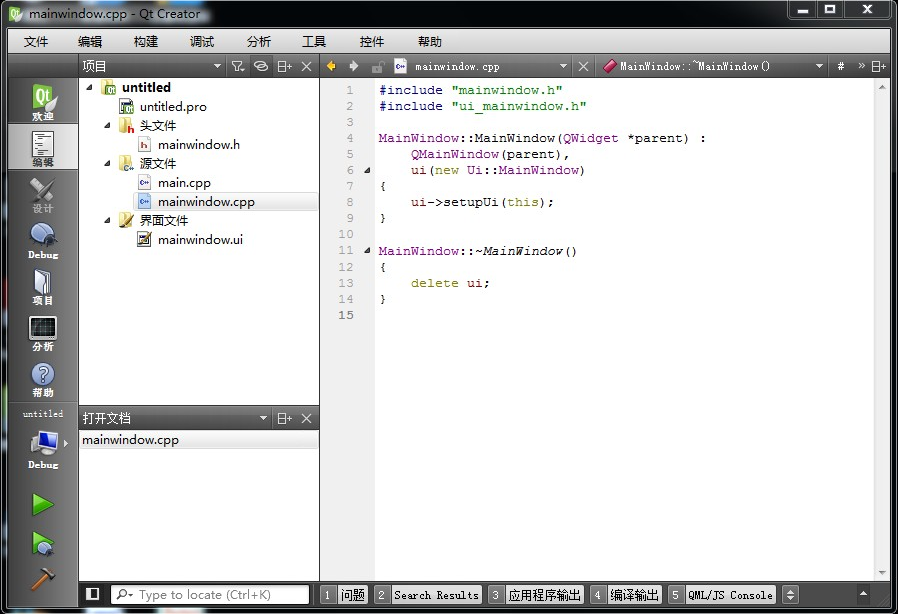
(4)程序就能正常编译跑起来了。
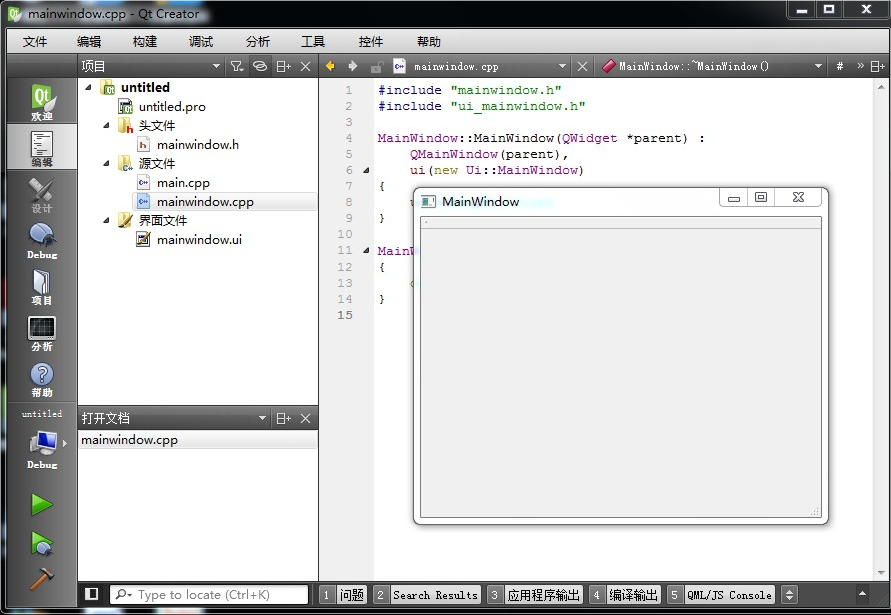
F1:查看帮助
F2:跳转到函数定义(和Ctrl+鼠标左键一样的效果)
Shift+F2:声明和定义之间切换
F4:头文件和源文件之间切换
Alt+0:显示或者隐藏侧边条,编辑模式下起作用(有时写的函数太长,屏幕不够大,就用这个)
Ctrl+Space:自动补全(貌似会和输入法的切换冲突)
ESc:切换到编辑模式
Ctrl+I:自动对齐
Ctrl+/:注释行,取消注释行
Ctrl+B:编译工程
Ctrl+R:运行工程
F5:开始调试
Shift+F5:停止调试
F9:设置和取消断点
F10:单步前进
F11:单步进入函数
Shift + F11:单步跳出函数
 立即查看
立即查看108MB/国产软件
2021-12-10
 立即查看
立即查看1.74GB/国产软件
2021-01-12
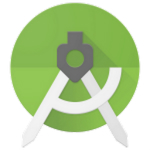 立即查看
立即查看896MB/国产软件
2021-02-25
 立即查看
立即查看88.18MB/国产软件
2021-01-14
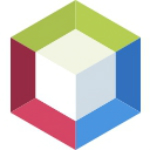 立即查看
立即查看379MB/国产软件
2021-02-04
 立即查看
立即查看12.38MB/国产软件
2021-03-27
 立即查看
立即查看246.13MB/国产软件
2021-02-24
 立即查看
立即查看231.41MB/国产软件
2021-03-11
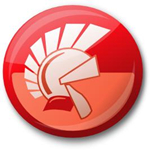 立即查看
立即查看2.54GB/国产软件
2021-01-12
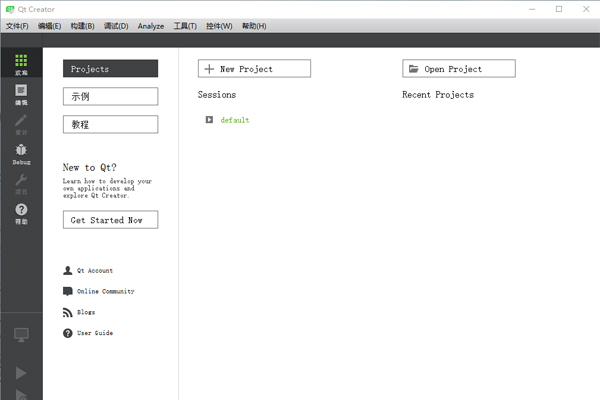
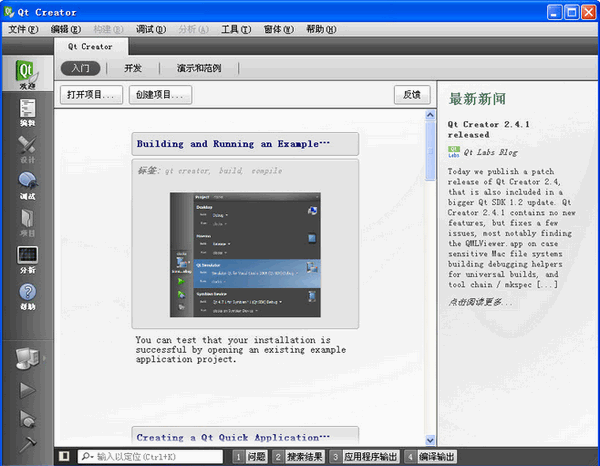
UPUPOO激活码领取软件77.98MB / 2021-02-06
点击查看Photoshop 2020破解版1.9GB / 2021-01-04
点击查看Maya2021最新版1.86GB / 2021-02-03
点击查看Xshell7激活破解版88.18MB / 2021-01-14
点击查看RPG Maker MV全能修改器507KB / 2021-01-05
点击查看OC渲染器4.0破解版114.83MB / 2021-01-15
点击查看AI全自动剪辑软件破解版121MB / 2021-02-19
点击查看Auto Unlocker破解版35.7MB / 2021-11-12
点击查看diskgenius专业版38.7MB / 2021-09-25
点击查看方方格子Excel工具箱下载94.55MB / 2021-02-04
点击查看Photoshop 2020破解版1.9GB / 2021-01-04
点击查看CorelDRAW2021破解版727.34MB / 2021-01-16
点击查看