

Android Studio2021中文版是由Google公司精心打造的Android集成开发环境,该软件基于高效的IntelliJ IDEA开发,不仅能够帮助你快速进行安卓界面布局的实时渲染操作,而且还提供了集成的Android开发工具用于开发和调试,助Android开发者更好在这里开发新应用,或是更新旧应用。
Android Studio致力于让开发者“更快更有生产力”,是能够很好代替Eclipse进行移动开发的安卓开发平台,此外该软件还支持优化小贴士、应用翻译服务、推荐跟踪、营收曲线图等多种功能,能够让安卓开发更加轻松快捷。
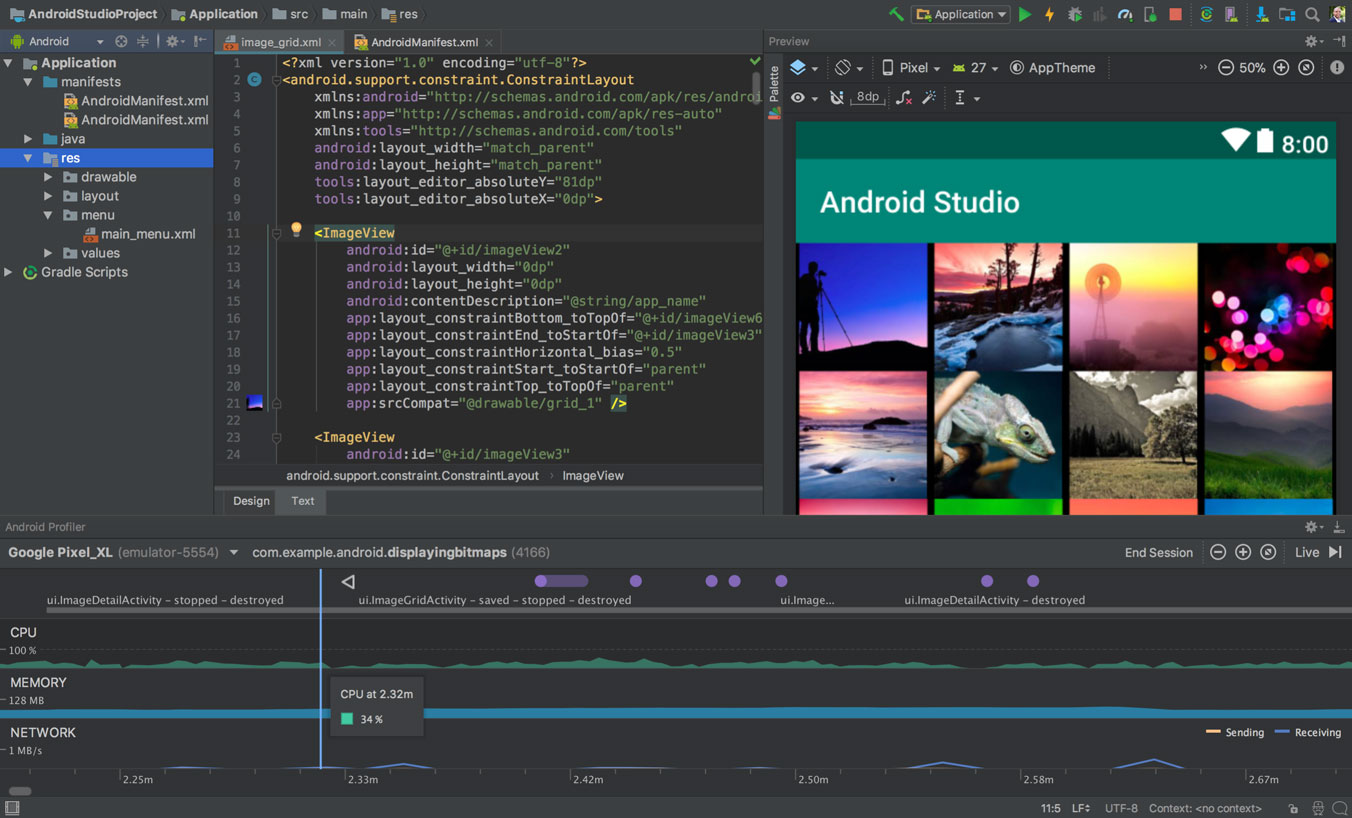
1、优化小贴士:在主体中打开你的应用,点击小贴士,会得到这样的建议:为你的应用开发平板电脑版本。
2、应用翻译服务:允许开发者直接在开发主体中获得专业的翻译。上传你的需求,选择翻译,其会显示翻译方和价格,并在一周内发回译本。
3、推荐跟踪:允许开发者找出最有效的广告
4、营收曲线图:向开发者展示其应用营收,以国家进行划分
5、试用版测试和阶段性展示:开发者可以对应用进行测试,然后向测试用户推出,测试结果不会对外公布。当一个版本的测试结束,开发者可以向特定比例用户推出。
Android Studio这款开发工具被首次公布,这也是为了方便开发者基于Android开发。
首先解决的一个问题是多分辨率。Android设备拥有大量不同尺寸的屏幕和分辨率,根据新的Studio,开发者可以很方便的调整在各个分辨率设备上的应用。
同时Studio还解决语言问题,多语言版本、支持翻译都让开发者更适应全球开发环境。Studio还提供收入记录功能。
最大的改变在于Beta测试的功能。Studio提供了Beta Testing,可以让开发者很方便试运行。
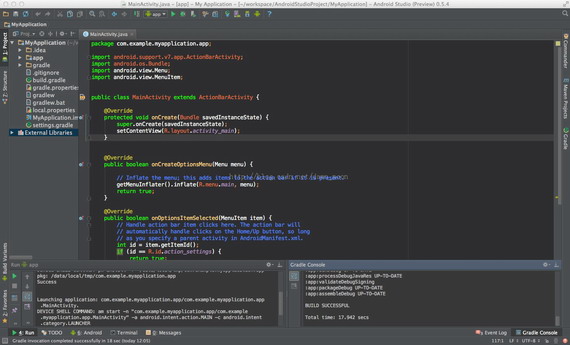
1、Kotlin 编程语言
应广大开发者的热切呼声,现在包含对 Kotlin 的支持。凭借对此新语言的支持,您可以在现有应用代码的旁边无缝添加 Kotlin 代码,还可访问提供的所有优秀开发工具。您可以选择使用 Code → Convert Java File to Kotlin File 中提供的内置转换工具将 Kotlin 添加到您的项目,也可以选择使用 New Project 向导创建启用 Kotlin 的项目。详细了解 Android 和Studio 中的 Kotlin 语言支持。
2、Java 8 语言功能
继续完善对 Java 8 语言功能和 API 的支持。由于最近弃用 Jack 工具链并迁移到基于 javac 的工具链,对于使用 Java 8 语言功能的项目,您可以在软件中访问许多新功能,例如 Instant Run。要更新您的项目以支持全新 Java 8 语言工具链,只需在 Project Structure 对话框中将您的 源代码 和 目标代码 兼容性级别更新至 1.8。
3、布局编辑器
在此版本中,您会发现针对布局编辑器的更多增强功能。我们更新了组件树,提供更好用的拖拽式视图插入功能以及全新的错误面板。为配合对 ConstraintLayout 的更新,布局编辑器还支持创建视图 Barrier 和 Group,并增强了链创建功能。
4、Adaptive Icon 向导
Android Studio引入了自适应启动器图标,其可以在不同的安卓设备上显示为不同的形状。全新 Adaptive Launcher Icon 向导可创建新旧两种版本的启动器图标资源并可预览自适应图标在不同启动器屏幕图标蒙版上的外观。创建新资源的方法是:右键点击项目中的 /res 文件夹,然后导航至 → New → Image Asset → Launcher Icons (Adaptive and Legacy) 。
5、XML 字体和可下载字体
现在,使用软件中的 XML 字体预览和字体选择工具可以为您的应用更轻松地添加自定义字体。您也可以为您的应用创建可下载的字体资源。使用可下载的字体,您将可以在应用中使用自定义字体,同时又不需要在 APK 中捆绑字体资源。要使用可下载字体,请确保您的设备或模拟器运行的是 Google Play 服务 11.2.63 版或更高版本。
6、Android Things 支持
借助于,您可以使用 New Project 向导和 New Module 向导中的一组新模板来开始开发 Android Things。允许您将自己的 安卓开发知识拓展到物联网 (IoT) 设备类别。
7、构建速度的提升
我们继续努力提升构建速度。在此版本中,我们侧重于提升包含大量模块的项目的构建速度。为提升这些项目的构建速度并支持未来的增强功能, 我们对该软件所使用的 Android Gradle 插件的 API 做出了颠覆性的改动。如果您依赖于之前版本的插件所提供的 API,您应验证与新插件的兼容性并迁移到适用的 API。在您的 build.gradle 文件中测试和更新插件版本。
8、Google Play 系统映像
在更新 Android O Beta 版本的同时,我们也更新了 Android Emulator O 系统映像,使之包含 Google Play 商店。捆绑 Google Play 商店让您能够使用 Google Play 端到端地测试应用,同时也方便您在 Android Virtual Device (AVD) 中使 Google Play 服务保持最新状态。就像实际设备上的 Google Play 服务更新一样,您也可以在 AVD 上启用同样的更新。
根据官方的介绍,Android Studio可以兼容Eclipse的现有工程,但需要做一些操作:
首先升级ADT到最新版本,目前为版本号为22(注意和ADT相关的组件最好一并升级,避免后期可能出现的错误)
选择需要从Eclipse导出的工程,右键选择Export并选择Android下的Generate Gradle Build Files(如下图):
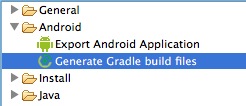
选择完毕后并不会导出到其他地方,而是在本地工程生成了一个build.gradle文件,在Eclipse工程中也可以看到,这个文件是Android Studio识别的,如下图:
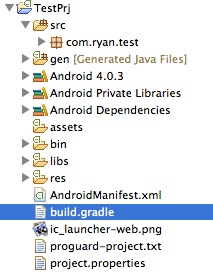
随后进入Android Studio并选择Import Project,可以看到刚刚在Eclipse中的项目图标变成了一个Android机器人图标,说明转换成功,这时候选择工程导入即可:
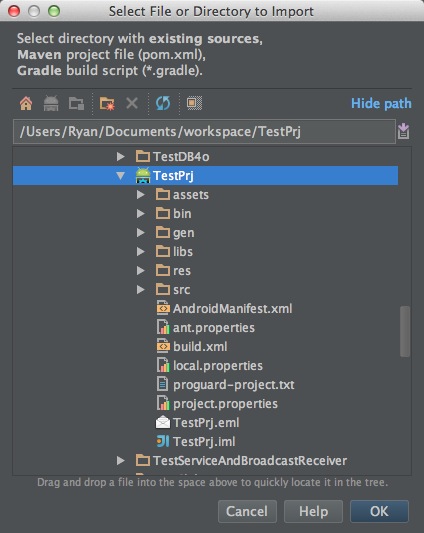
至此,就完成了从Eclipse导入现有Android工程到Android Studio,现在可以开始对工程进行操作了!
1、安装完毕后,打开我们的Android Studio,第一次启动需要下载SDK等一些东西,时间比较长,笔者等了大概40分钟才下载完毕
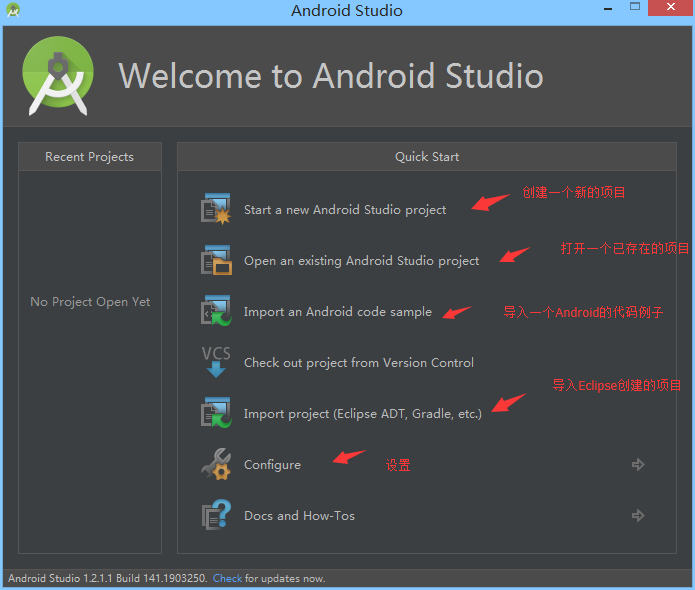
2、选择第一项,新建一个Android项目
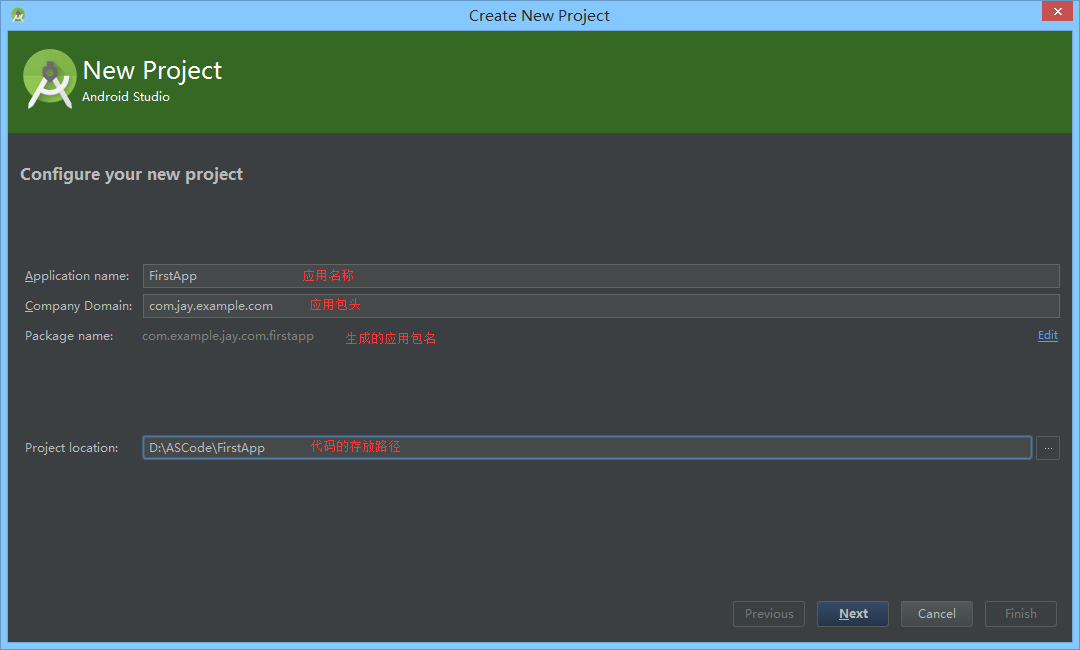
3、选择开发程序将运行在哪个平台上:
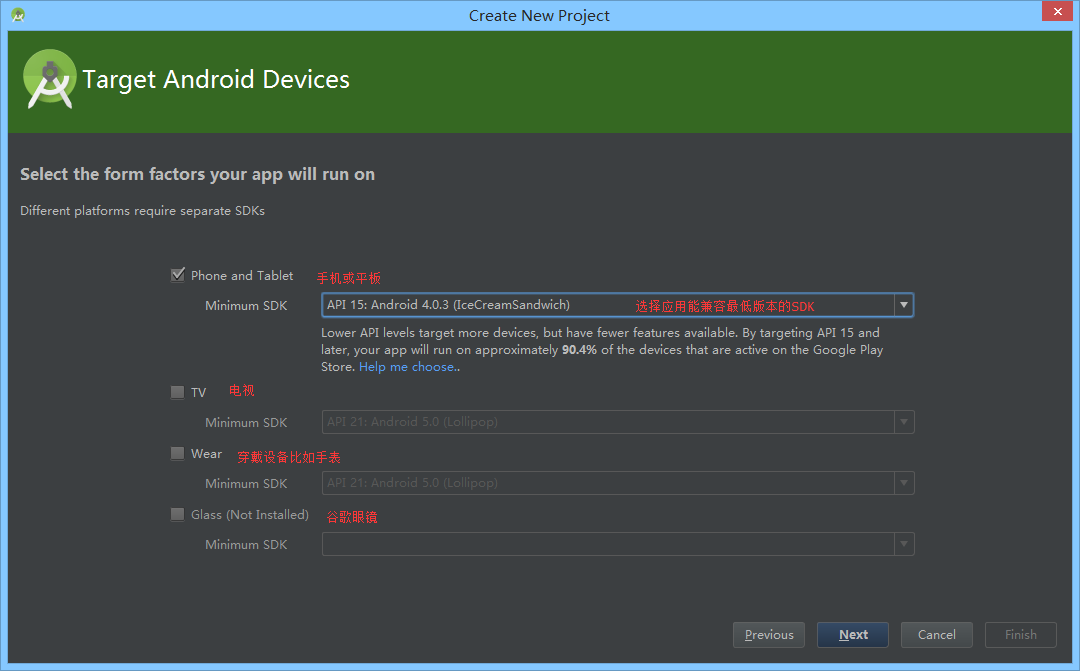
4、选择Activity的风格:
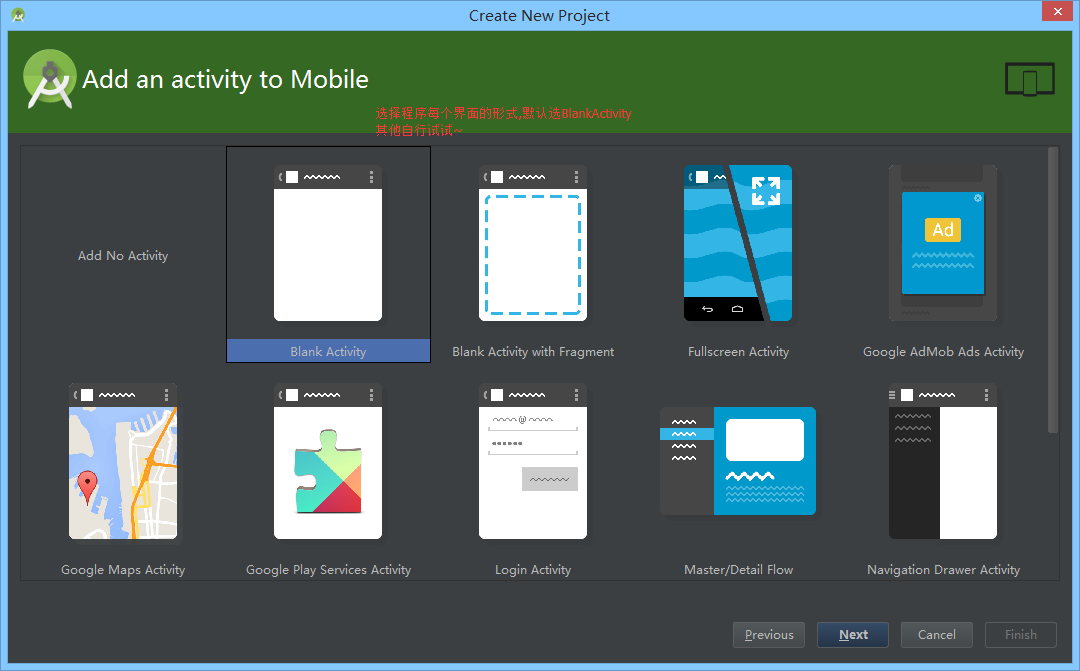
5、设置进入程序一个页面后的Activity的一些信息
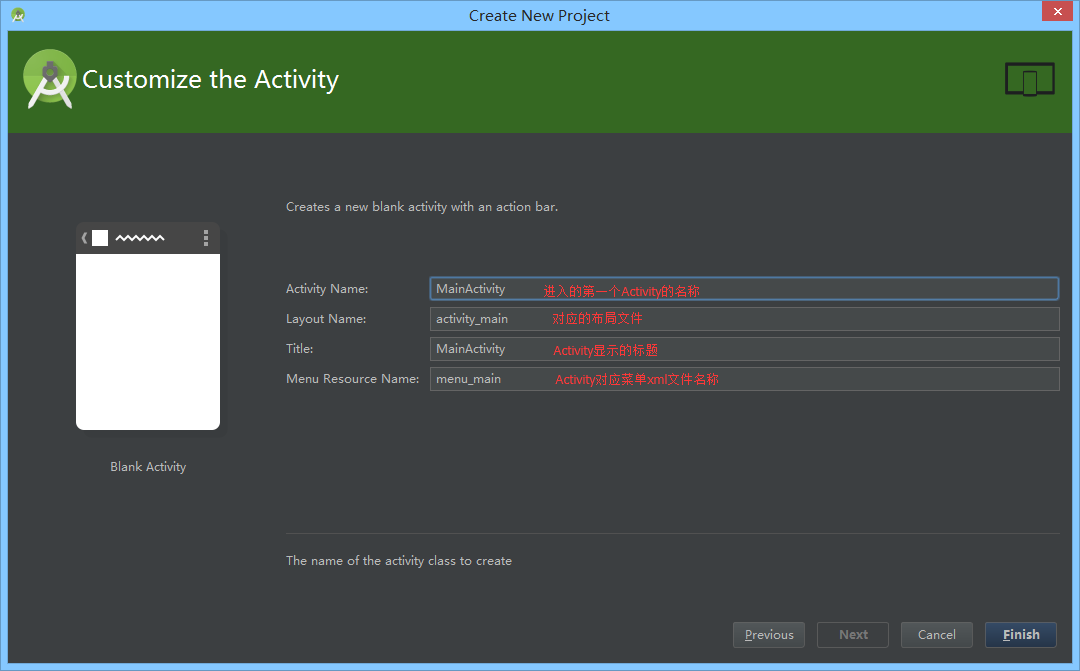
6、Finish然后是漫长的等待~
7、到这里就安装完成了。
8、接着看下我们的项目结构,而我们一般关心的只是app这个目录:
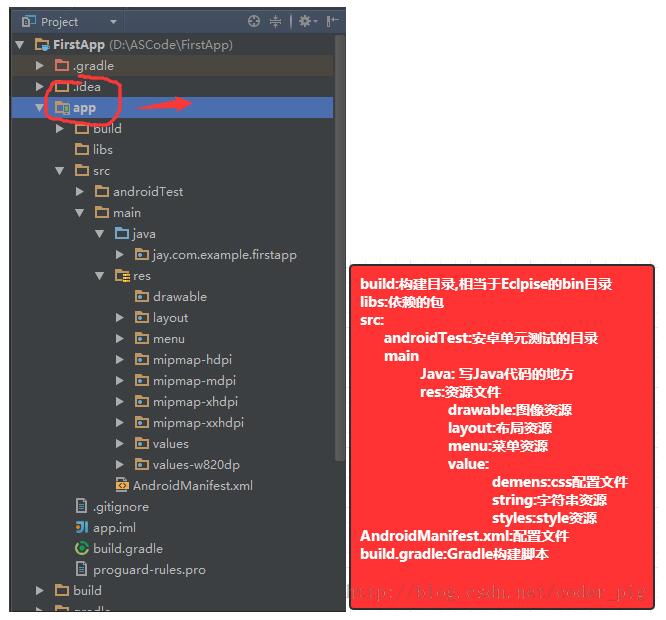
1. Ctrl+G
同时按下Ctrl+G快捷键弹出快速定位框,在框中输入行数点击OK即可快速切换到对应的行数,如图2.17所示。
2. Ctrl+E
同时按下Ctrl+E快捷键,弹出最近打开文件列表,可以快速选择最近曾经打开的文件
3. Ctrl+/
选中某一行,同时按下Ctrl+/快捷键可以注释这一行,如图2.19所示。
4. Ctrl+F
同时按下Ctrl+F快捷键,将在编辑页的顶部弹出类内快速搜索栏,可以快速定位类内的某个单词,支持联想查找
输入prote,将会高亮显示protected,同时注意到搜索栏中有三个复选框,选中第一个Match Case复选框将会对大小写敏感。
5. Ctrl+R:
Ctrl+F快捷键常和Ctrl+R快捷键使用,用来快速查找并全部替换
先使用快捷键Ctrl+F搜索出所有protected,然后使用快捷键Ctrl+R弹出替换栏,在替换栏输入框中输入替换后的单词并点击Replace all按钮即可将类中所有的protected替换成public,十分快捷。不过,在实际开发中要谨慎使用,避免引入不容易察觉的问题。
6. Ctrl+J
同时按下Ctrl和J快捷键,弹出快捷代码框
对于一些常用的代码进行了封装,直接选中即可快速生成,在开发中十分实用,这里以打印log和弹出Toast为例。首先按下Ctrl+J快捷键,弹出如图2.24所示的快捷代码框,然后直接输入logd这一快捷代码的“命令”,如图2.25所示。
打印Log需要TAG,在类的最上方输入快捷代码logt,即可快速生成一个TAG,如图2.27所示。
同样,先输入Ctrl+J键,弹出快捷代码框,然后直接输入toast,按下Enter键,或者有了Toast以后按下Tab,快速生成了一行Toast语句,在引号中输入要Toast显示的信息即可,是不是十分快捷方便?
7. Ctrl+F12:
在类中方法比较多的情况下,同时按下Ctrl和F12键可以快速查看类中所有的方法,弹出这个框的同时可以直接输入想要搜索的方法,进行快速匹配。
8. Ctrl+Alt+T
选中一块代码,同时按下Ctrl、Alt和T键,弹出“包裹”弹出框,选择需要包裹的类型即可包裹选中的代码。
9. Ctrl+Alt+L
对当前类的所有代码进行格式化
10.Ctrl+Alt+V
此快捷键可以快速声明一个变量,本地变量赋值
11.Ctrl+Alt+H
点中某一个方法按下这个快捷键,在左边栏上弹出此方法的调用关系,此快捷键在开发中十分常用。
12.Ctrl+Alt+O
这个快捷键可以自动导包或删除无用的包,这时候按下快捷键即可自动删除这些无用的包。
13.Ctrl+Shift+/
和Ctrl+/类似,都是实现注释代码的功能,Ctrl+Shift+/实现代码块的注释,再次按下这个快捷键将反注释掉这部分代码
这个快捷键在开发中经常使用,可以通过关键字快速搜索需要的信息,选中第一个复选框对大小写敏感。点击右边的标签即可查看关键字的预览
14.Ctrl+Shift+加号/减号
若方法是收起的,同时按下Ctrl+Shift+加号会将方法展开,
相反,若方法是展开的,同时按下Ctrl+Shift+减号则会收起方法
15.Alt+Insert
同时按下Alt和Insert键,弹出快速代码生成框,有构造方法、getter/setter方法、toString方法等。
16.Alt+鼠
按下Alt键并结合鼠标可以同时选中多
17.Ctrl+鼠标左键
此快捷键可以查看鼠标选中的类或方法。
 立即查看
立即查看108MB/国产软件
2021-12-10
 立即查看
立即查看1.74GB/国产软件
2021-01-12
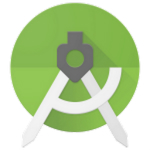 立即查看
立即查看896MB/国产软件
2021-02-25
 立即查看
立即查看88.18MB/国产软件
2021-01-14
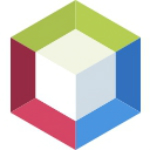 立即查看
立即查看379MB/国产软件
2021-02-04
 立即查看
立即查看12.38MB/国产软件
2021-03-27
 立即查看
立即查看246.13MB/国产软件
2021-02-24
 立即查看
立即查看231.41MB/国产软件
2021-03-11
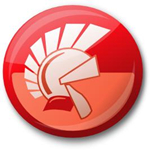 立即查看
立即查看2.54GB/国产软件
2021-01-12
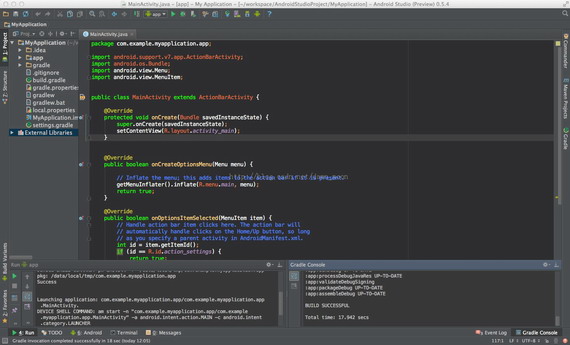
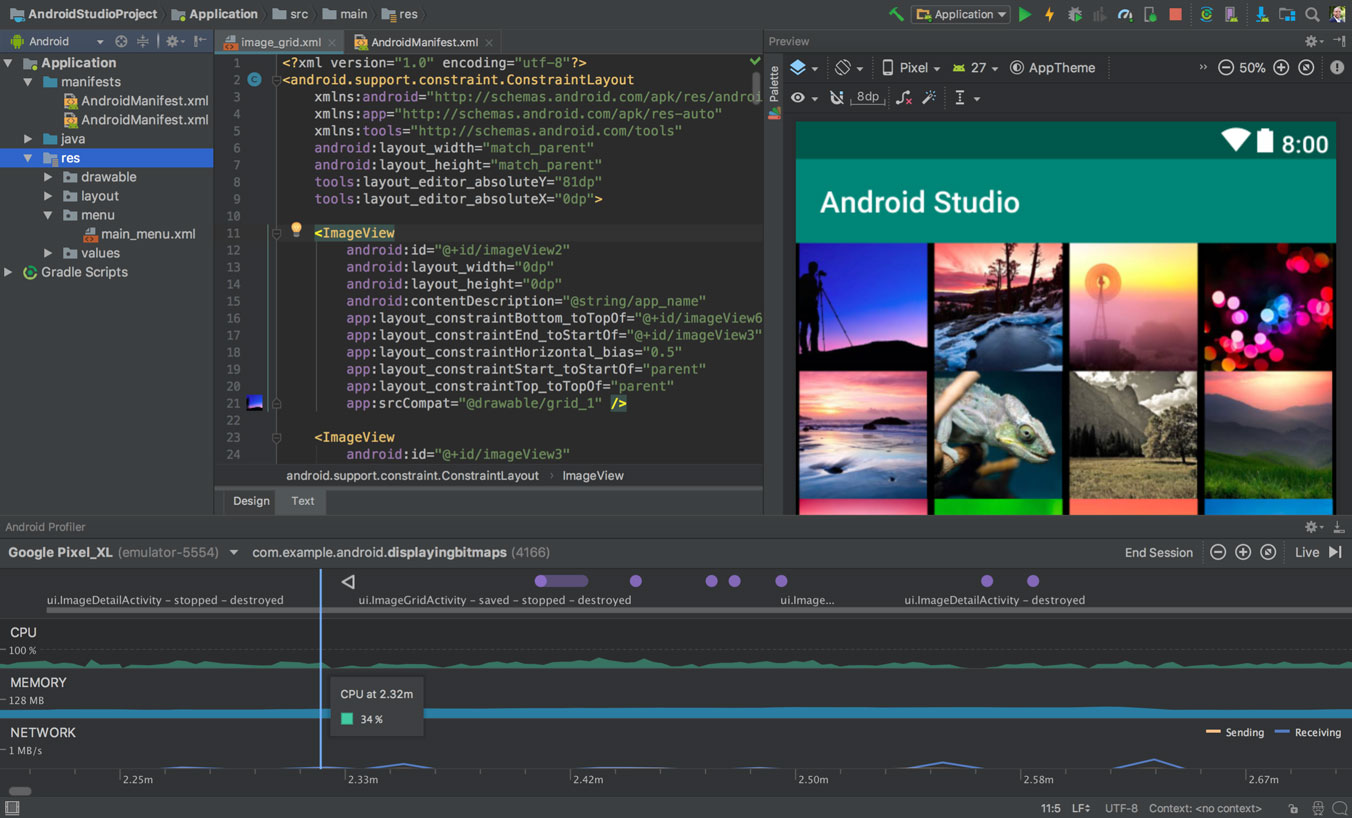
UPUPOO激活码领取软件77.98MB / 2021-02-06
点击查看Photoshop 2020破解版1.9GB / 2021-01-04
点击查看Maya2021最新版1.86GB / 2021-02-03
点击查看Xshell7激活破解版88.18MB / 2021-01-14
点击查看RPG Maker MV全能修改器507KB / 2021-01-05
点击查看OC渲染器4.0破解版114.83MB / 2021-01-15
点击查看AI全自动剪辑软件破解版121MB / 2021-02-19
点击查看Auto Unlocker破解版35.7MB / 2021-11-12
点击查看diskgenius专业版38.7MB / 2021-09-25
点击查看方方格子Excel工具箱下载94.55MB / 2021-02-04
点击查看Photoshop 2020破解版1.9GB / 2021-01-04
点击查看CorelDRAW2021破解版727.34MB / 2021-01-16
点击查看