

MindMapper21中文版是一款高效专业的可视化思维导图办公软件,内置了19种不同的导图结构,并附有24种风格可供任意使用,让用户能够运用图文并重的技巧,轻松把各级主题的关系用相互隶属与相关的层级图表现出来,而且MindMapper21还带来了强大而多功能的图形编辑器,能够让用户更好进行添加图形元素、日程安排、文件、注释、边界、流程图等操作。
本站提供的MindMapper21是最新版本,这个版本相对于17版有非常大的改动,不仅将原有的高级功能得到了进一步优化,而且还全新增加了多种强大的功能,能够帮助用户更好释放自己的创造力,或是通过AI绘图方法有效提高组织、审查、合作、分享和交流的能力。
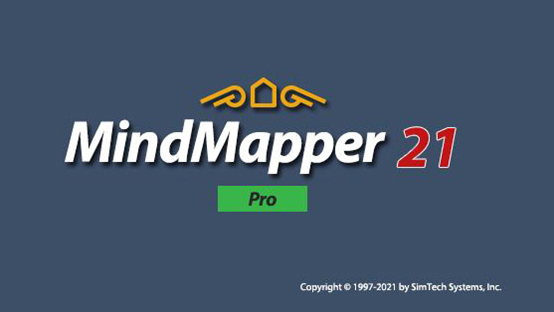
一、导图绘制与导航
具有19种不同的导图结构,并附有24种风格。主题可以通过按空格键或简单的打字来进行创建。这些主题可以很容易地通过拖放来重新排列,预定义样式可用于视觉增强,图像可从其他来源导入,且图标可用于标记。
二、交流
在实时或延迟时间与其他人合作,可免费供10用户使用一个在线合作会议。一个专门的协作服务器也可以部署在任何组织。轻松邀请他人合作创建一个会话链接。创建、分享、和别人共同编辑导图;带着明确的议程和目标,更好的组织会议;通过头脑风暴挖掘灵感。您也可以添加超链接或附加文件和大家共享。
三、管理
任何规模的项目可以很容易地应用进行设想、计划、执行和完成。甘特图可以记录任务进度和完成率。您还可以定义和分配资源、插入附件和导出到MS Project。
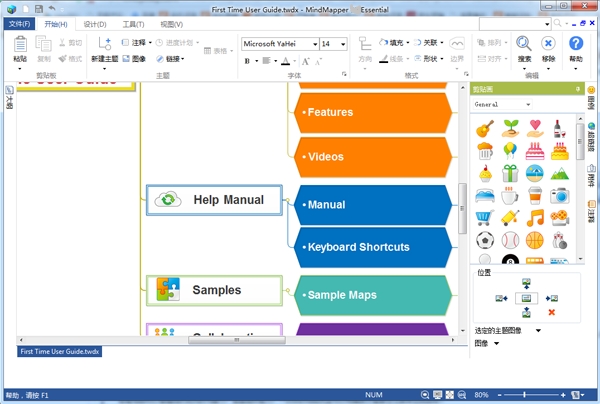
1、头脑风暴
头脑风暴法又称智力激励法、BS法、自由思考法,是由美国创造学家A·F·奥斯本于1939年首次提出、1953年正式发表的一种激发性思维的方法。此法经各国创造学研究者的实践和发展,至今已经形成了一个发明技法群,深受众多企业和组织的青睐。
头脑风暴法又可分为直接头脑风暴法(通常简称为头脑风暴法)和质疑头脑风暴法(也称反头脑风暴法)。前者是在专家群体决策尽可能激发创造性,产生尽可能多的设想的方法,后者则是对前者提出的设想、方案逐一质疑,分析其现实可行性的方法。
2、发散联想
材料发散法——以某个物品尽可能多的“材料”,以其为发散点,设想它的多种用途。
功能发散法——从某事物的功能出发,构想出获得该功能的各种可能性。
结构发散法——以某事物的结构为发散点,设想出利用该结构的各种可能性。
形态发散法——以事物的形态为发散点,设想出利用某种形态的各种可能性。
组合发散法——以某事物为发散点,尽可能多地把它与别的事物进行组合成新事物。
方法发散法——以某种方法为发散点,设想出利用方法的各种可能性。
因果发散法——以某个事物发展的结果为发散点,推测出造成该结果的各种原因,或者由原因推测出可能产生的各种结果。
3、属性列表
指利用现有系统内的模块进行流程再造,从其关联属性着手,改造或创新之前流程中的问题,从而提出并解决问题。
4、过程规划
指对一个事件或者项目进行规划控制,将所有的步骤细化为点,从而进行精细化控制,防止出现偏差。
5、前因后果(鱼骨图)
鱼骨图是由日本管理大师石川馨先生所发明出来的,故又名石川图。鱼骨图是一种发现问题“根本原因”的方法,它也可以称之为“Ishikawa”或者“因果图”。
鱼骨图也称为因果分析图或石川图(根据*提出这一工具的石川熏(Kaoru Ishikawa译名)的名字命名)。它看上去有些象鱼骨,问题或缺陷(即后果)标在”鱼头”外。在鱼骨上长出鱼刺,上面按出现机会多寡列出产生生产问题的可能原因。鱼骨图有助于说明各个原因之间如何相互影响。它也能表现出各个可能的原因是如何随时间而依次出现的。这有助于着手解决问题。
6、逆向思维
就是实现定出结果, 采用逆向推理法进行排列工作内容或者进行的项目内容顺序目标。进而进一步区分每一个目标的具体执行任务。
7、SWOT分析
写下优势、劣势、机遇、挑战内容,进行分析评估个人或者公司或者项目。
8、强行连接
开始一个强制连接会话。
9、仪表盘
仪表盘可以帮助你从一个更大的视角去看待你生活的全貌,过去、现在和未来在同一空间显示,清楚明了。
10、导图
在导图上可视化布局信息。在视觉上映射出各种各样的信息和过程。方便计划和管理整个项目,增强团队之间的沟通与合作。
11、计划
计划由一周、一月和一年的日历组成。能进行周视图编辑和管理日历,每天有3个时间表项目:全天事件、约会和备忘录。
12、导图风格
拥有23种不同的导图方向,从手绘风格到解决问题的鱼骨图再到基于时间的进程数(世界第一)。
13、视图
能在一个视图中列出所有的视觉信息,以此来实现协作、共享、聊天、投票的功能,管理权限和版本。
14、导出格式
新版软件保存时能将做好的思维导图导出为Office办公软件项目(这一功能首次出现是在2000年)。
15、甘特图
建立甘特图来查看时间表、资源和任务完成率。拖动鼠标就能改变日程安排和将甘特图导出为办公软件项目。
16、附件
用超链接和附件管理无数文件的可视化结构图。查看所有超链接/附件,将超链接转换为附件,反之亦然。
17、移动端
在电脑上创建的思维导图能完整在移动端(苹果和安卓)显示,可以在移动端编辑。使用计划来管理日程。
18、文本标签
使用文本标签来对分类主题分类。应用条件来筛选和显示导图上的主题。使进行中的项目一目了然。
19、主题排序
选择您想要展示的主题,所选主题将按显示的顺序排列。您可以使用一个无线指针或箭头键滑动后退或前进。
解压MindMapper 21专业版安装包后,即可开启软件的安装向导。
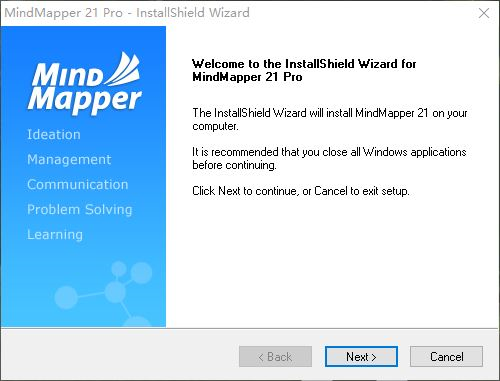
在正式安装MindMapper 21专业版前,需同意安装软件相关的协议,确认协议无误后,单击“Yes”。
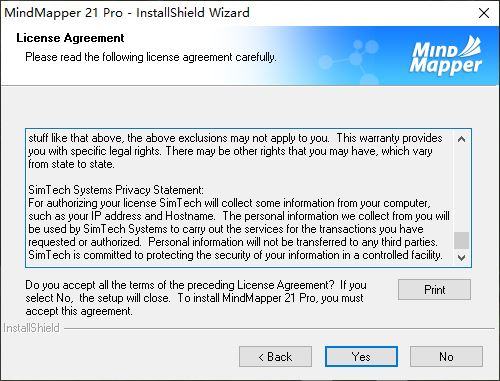
接着,安装向导就会提供两个安装方式选项,如果您是第一次安装MindMapper 21专业版软件,强烈建议使用典型安装(Typical),确保软件可顺利运行。
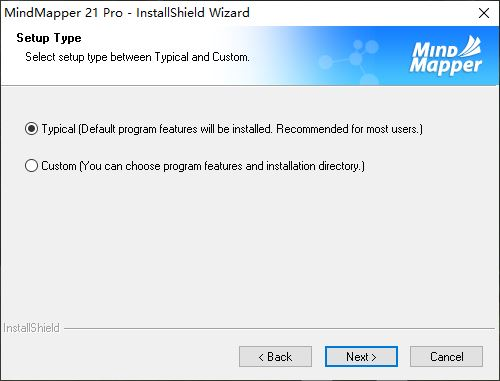
选取典型安装后,安装向导就会自动开启安装程序,该过程需要花费一些时间。
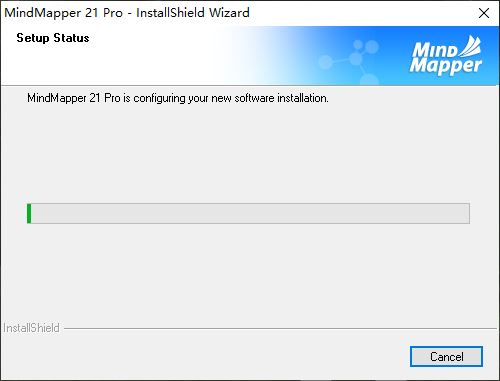
完成软件的安装后,安装向导还需要进行系统的注册表注册。
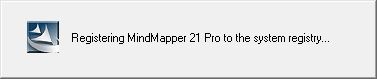
待安装向导出现如图7所示的安装完成页面,即表示MindMapper 21专业版已成功安装,可勾选“立即开启MindMapper”,打开软件。
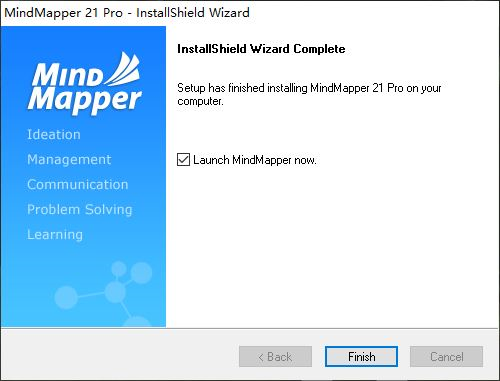
如图8所示,打开后的MindMapper 21专业版界面会首先呈现仪表板的信息,我们可以使用创建(New)功能进行导图的创建。
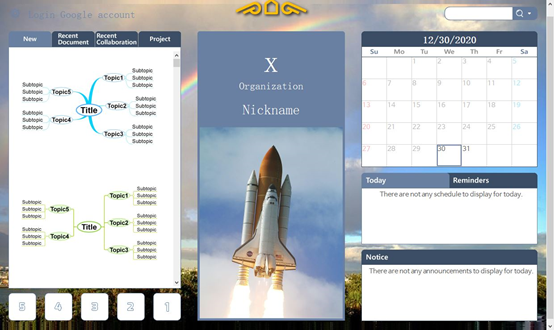
首先,初次打开MindMapper 21专业版时,会自动跳出激活的页面,我们只需填写用户名与序列号(这些信息可以在购买后,在软件系统发送的交易邮件中找到),即可正式激活软件。
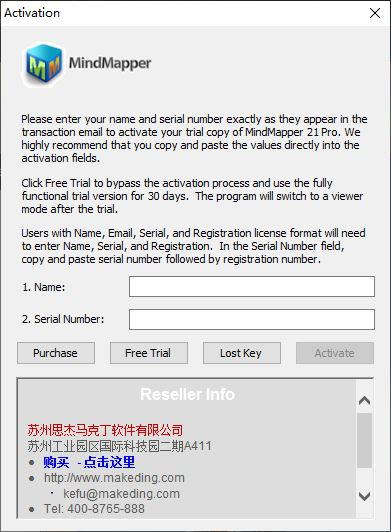
如果您意外关闭了激活页面,也可以打开软件的帮助菜单,并单击其“关于”功能。
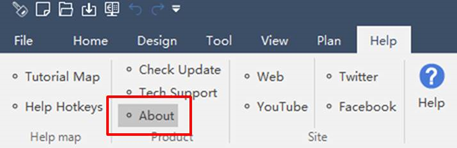
如图所示,在关于页面中单击“注册”。
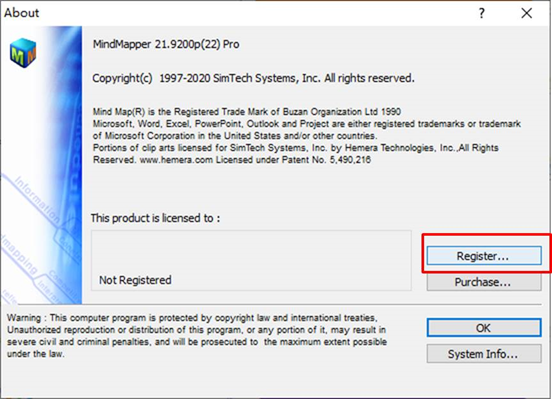
然后,再在弹出的软件许可证页面单击“注册”。
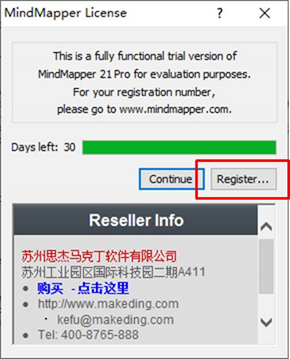
即可重新打开如图所示的激活页面,同样地,填写用户名与序列号后即可激活软件。
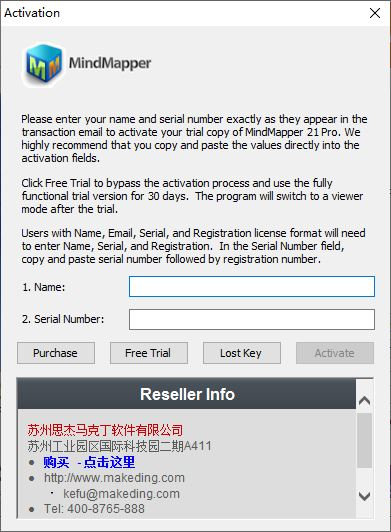
1、创建主题
首先,创建思维导图的主题,也就是我的导图中的“极品评测”,主题有很多不一样的款式可以选择,我很喜欢这个功能,因为我之前用的其他的思维导图软件基本上没有美化的功能,做出来的思维导图不是特别美观,所以这个功能对于我这种“颜值党”来说很给力啦!
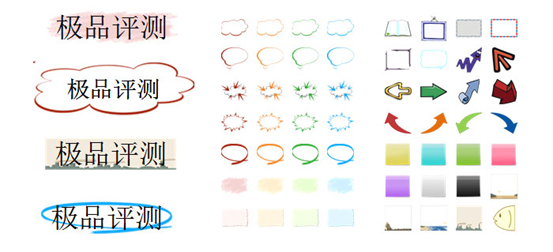
创建主题之后,就可以根据自己的思路去创建二级主题了。
2、调整导图样式
主题创建之后是可以浮动的,而且导图的方向也是可以随意调整的,如果二级主题、三级主题比较少的话,那么就可以采用下图这样的方式,看起来更加清晰。当然还有很多其他种类的布局,都可以自由选择。
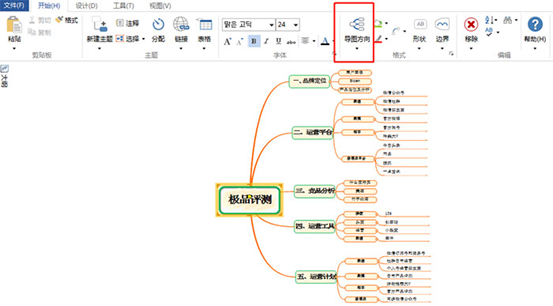
另外,思维导图的字体样式和大小也是可以调节的,与word的功能很相似,可以满足多种字体要求,制作不一样的思维导图;同时,还可以选择比较有特色的导图样式。当然,也支持自定义导图样式。
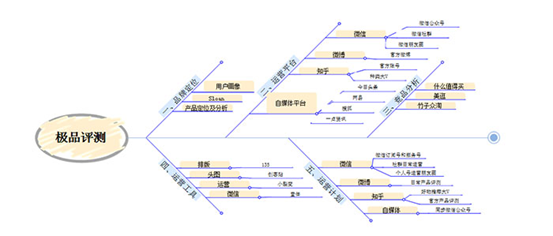
3、屏幕捕获功能
另外,还有一个宝藏功能——屏幕捕获。这个功能我也经常使用,尤其是需要在导图里放入一些数据等资料时,非常方便。
这个功能不同于QQ截屏或系统自带的截屏功能,点击一下“屏幕捕获”就能使用,而且可以自动将截屏的内容填充到导图中,不需要进行繁琐的复制、粘贴,节省时间、提升效率,操作起来非常流畅。
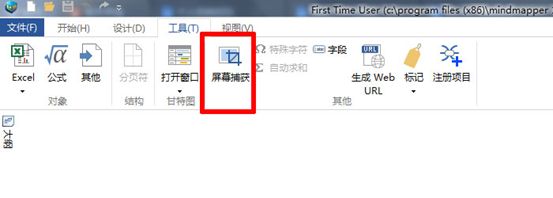
自从有用MindMapper来汇报工作的习惯以后,感觉每次都能很轻松地缕清思路,同时也能让领导很快地get到我的想法,相信大家尝试以后,也会发现使用思维导图的必要性啦。
第一、按“F11”快速进入全屏模式
MindMapper打开的主界面一般为小屏窗口,当我们开始制作导图时就可以按键盘上的“F11”,这样MindMapper界面就直接从小窗口变成全屏模式,更加便于我们进行思维导图的制作。
如果我们想要回到小屏窗口,按键盘左上角的“ESC”键就可以轻松退出全屏模式。
第二、按“Ctrl”+“N”快速新建导图
有时我们需要制作不止一个思维导图,在新建思维导图时,我们可以利用“Ctrl”+“N”快捷键,同时按Ctrl键和N字母键,新建导图就会出现在图3所示左下角所圈的地方。
第三、按“Enter”进行主题编辑
在使用MindMapper制作思维导图的过程中,对主题编辑一般是选中主题后点击鼠标左键,其实我们也可以用快捷键进行主题的编辑,选中主题后直接按键盘上的“Enter”键,也能达到同样的效果。
第四、按“Ctrl”+“+/-”快速调节主题字体大小
有时我们需要对思维导图中某些主题的字体进行调整,这时使用快捷键就能够节省思维导图制作的时间。
同时按键盘上的“Ctrl”键和“+”就能放大主题的字体,按的时间越长字体就会被放的越大。
同样的,按住键盘上的“Ctrl”键和“-”键能缩小主题的字体。
第五、按“F12”快速保存导图
当我们做好思维导图,可以直接按“F12”键,这时MindMapper会跳出弹窗提醒我们导图保存的路径和导图的标题,以及我们想要保存的类型。
 立即查看
立即查看94.55MB/国产软件
2021-02-04
 立即查看
立即查看680MB/国产软件
2021-01-04
 立即查看
立即查看4.49MB/国产软件
2021-01-19
 立即查看
立即查看73.9MB/国产软件
2021-10-14
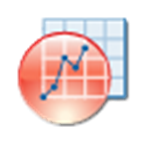 立即查看
立即查看544.6MB/国产软件
2021-12-14
 立即查看
立即查看1.35GB/国产软件
2021-04-01
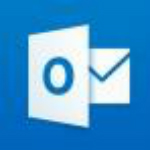 立即查看
立即查看9.81MB/国产软件
2021-01-28
 立即查看
立即查看393.44MB/国产软件
2021-04-20
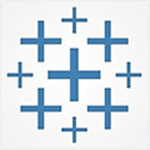 立即查看
立即查看432MB/国产软件
2021-01-28
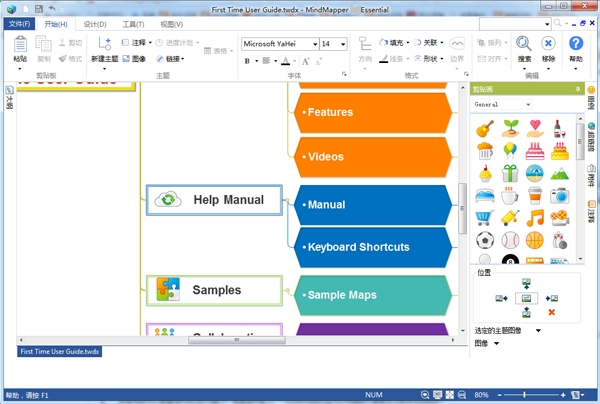
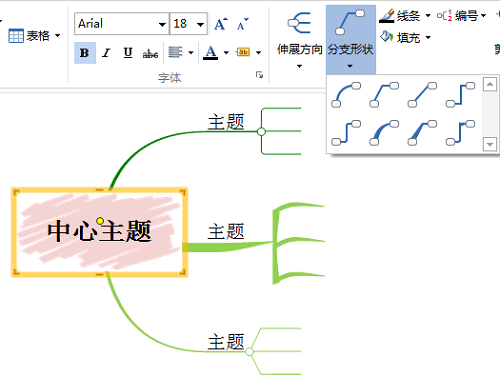
UPUPOO激活码领取软件77.98MB / 2021-02-06
点击查看Photoshop 2020破解版1.9GB / 2021-01-04
点击查看Maya2021最新版1.86GB / 2021-02-03
点击查看Xshell7激活破解版88.18MB / 2021-01-14
点击查看RPG Maker MV全能修改器507KB / 2021-01-05
点击查看OC渲染器4.0破解版114.83MB / 2021-01-15
点击查看AI全自动剪辑软件破解版121MB / 2021-02-19
点击查看Auto Unlocker破解版35.7MB / 2021-11-12
点击查看diskgenius专业版38.7MB / 2021-09-25
点击查看方方格子Excel工具箱下载94.55MB / 2021-02-04
点击查看Photoshop 2020破解版1.9GB / 2021-01-04
点击查看CorelDRAW2021破解版727.34MB / 2021-01-16
点击查看