

迅捷GIF制作工具是运行于Windows系统的轻量级GIF制作软件,能够提供屏幕录制,视频,多图片转GIF等功能与插入文字、图片、水印、手绘等操作,使你能够快速将多组图片改编制作成动图,并且迅捷GIF制作工具还支持在编辑过程中随时预览效果快速生成GIF文件,使你轻松获取高质量的GIF动图。
迅捷GIF制作工具能够很好兼容大部分的视频格式,而且制作的GIF图像拥有超高清的画质和优质音质,还没有何噪音和卡顿现象,深受广大用户喜爱,此外该软件还支持自定义GIF的大小、播放顺序、速度等,助你更轻松生成满意的动态GIF图片。
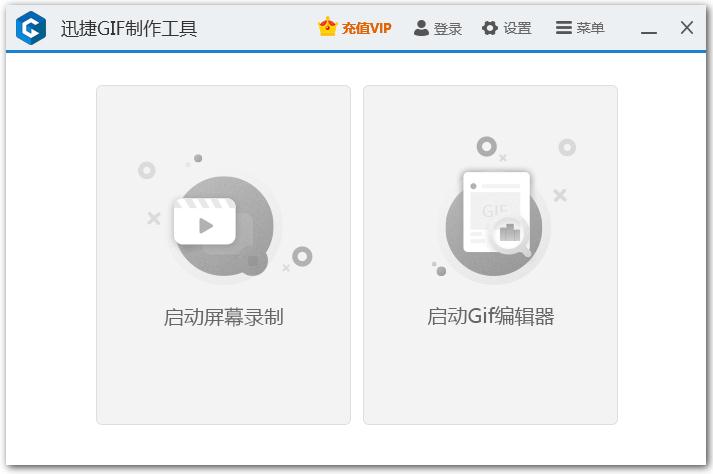
1、支持屏幕录制
支持Windows7/8/10系统的屏幕录制
2、支持视频及多图片制作
支持多种视频格式文件及多图片格式文件转换
3、高质量生成GIF
支持多种视频格式转换图像高质量,画质清晰,高清无损
4、快速预览生成
编辑过程中可随时预览效果快速生成GIF文件
1、一键录屏,快速成像
屏幕录制,可调节录制帧数、窗口大小
使用窗口捕捉器快速获取窗口进行录制
2、编辑界面清晰,操作便捷
录屏、视频、多图快速制作,操作界面一目了然
可快速预览成像,高质量导出GIF
1、在电脑桌面中双击该软件的快捷方式,打开软件

2、进入软件主界面,中间有2个部分
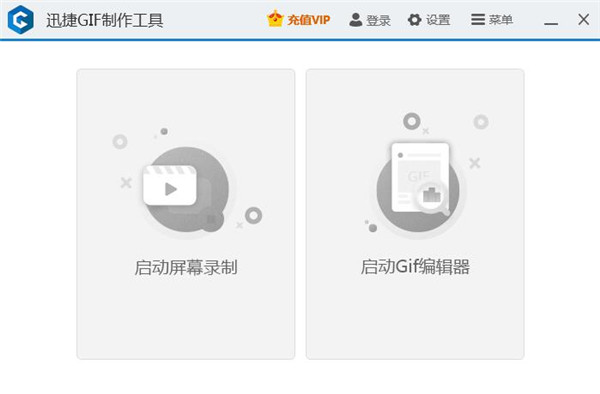
3、鼠标放在第一部分,下方介绍“打开屏幕录像机,您可以在其中轻松开始录制屏幕。”
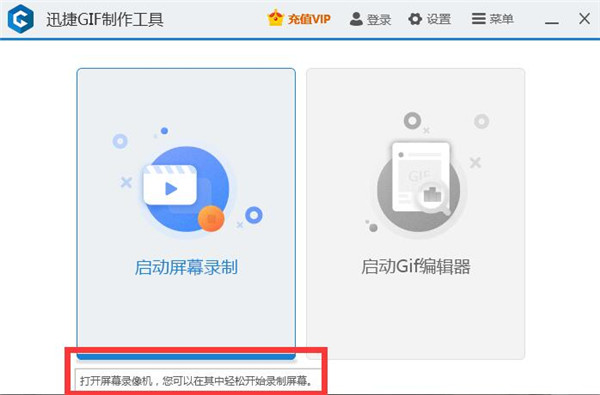
4、鼠标放在第二部分,下方介绍“打开编辑器窗口,您可以在其中开始获编辑新的录制视频。”这里我们简单介绍一下这个功能
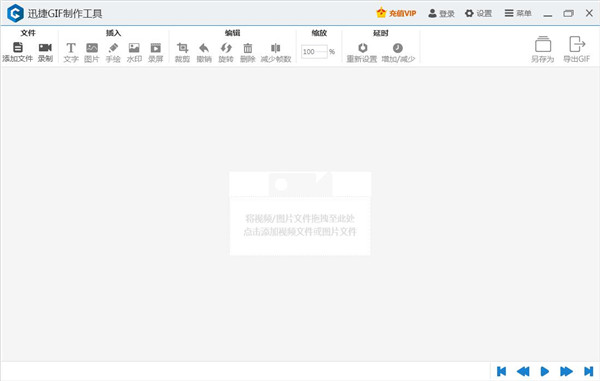
5、点击“启动GIF编辑器”
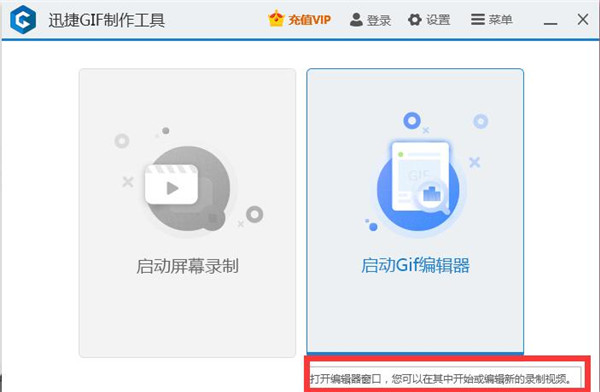
6、进入图示界面
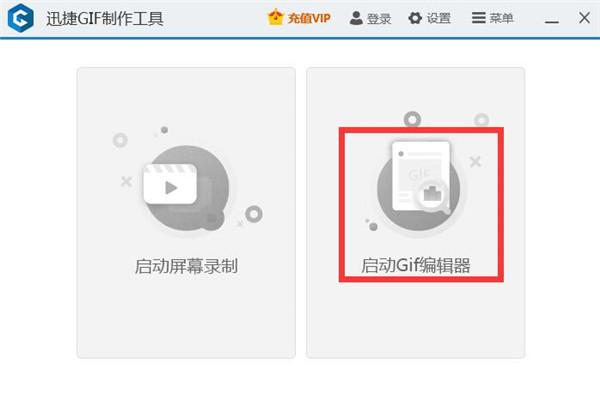
7、我们将视频/图片文件拖拽到中间位置
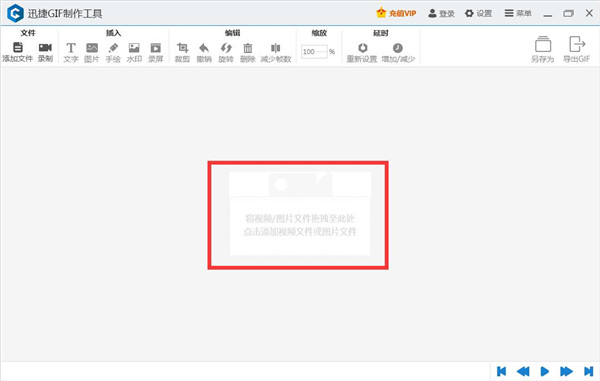
8、此时,文件已经添加进去了
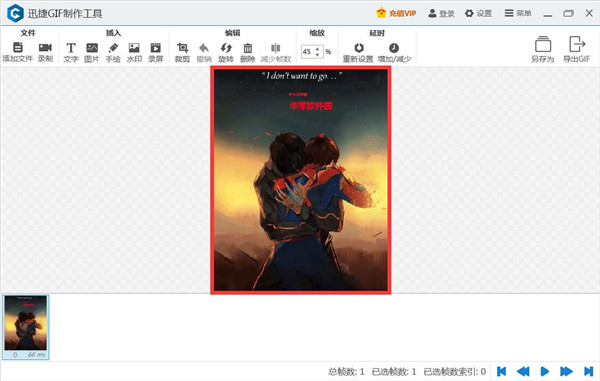
9、上方一排的工具栏,我们可以对此图片进行相应的创作
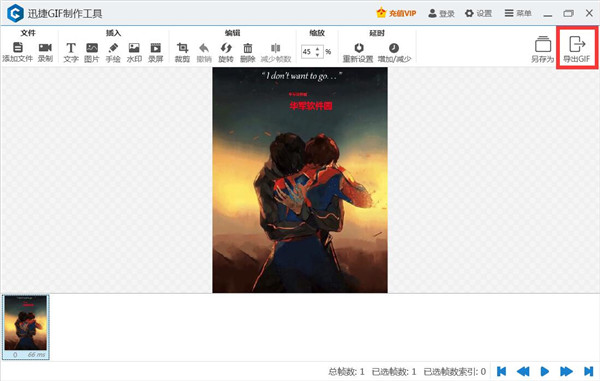
10、设置好后,点击导出GIF即可
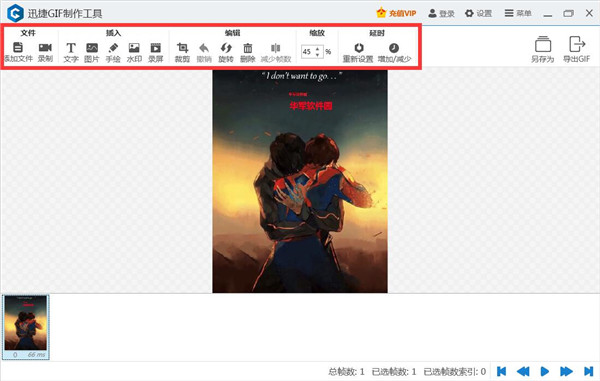
1、打开软件之后点击可以选择登录账号或者直接点击试用然后进入软件中操作。如果已经有视频了。那么可以点击启动Gif编辑器,当然如果没有使用,那么需要先录制视频然后再转换GIF。
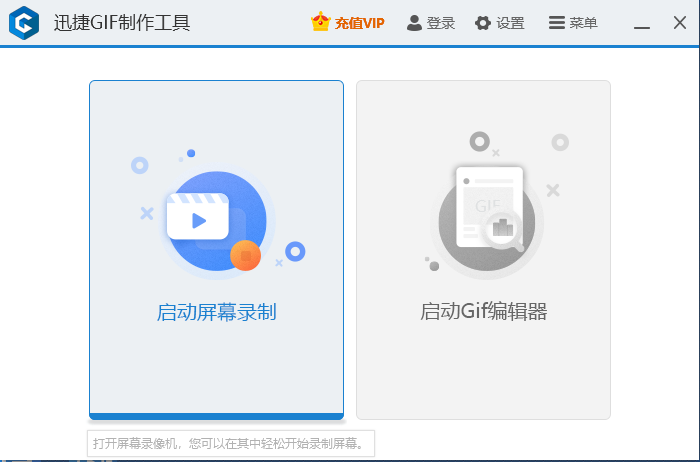
2、然后进入录制视频的界面中,可以看到录制界面有很多的功能。选择调整录制窗口的大小和FPS值。当然如果有需要也可以对齐窗口再录制,然后使用快捷键F7或者点击开始录制就可以了。然后点击停止录制就会自动进入编辑器中。
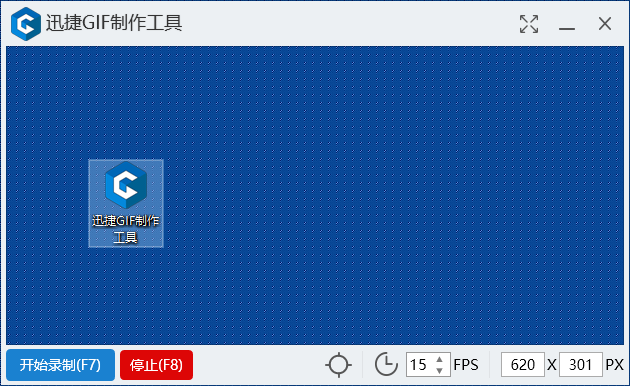
3、然后在编辑器中设置各种输出GIF文件的参数,例如:添加文字、图片、手绘、水印或者是裁剪、旋转、减少帧数等,这些参数都可以适当减少输出文件GIF的大小,但也能保持更好的体验。
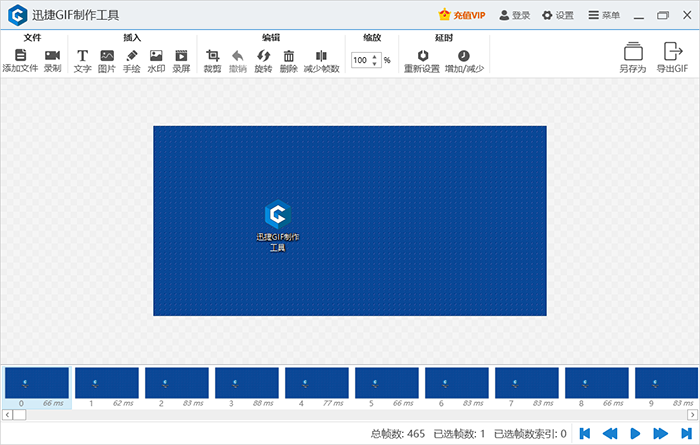
4、然后就可以准备导出GIF图片了。点击编辑器右上角的导出GIF,然后选择Gif文件类型导出,至于编辑器可以选择默认的1.0当然也能选择FFmpeg导出。如果是直接导出视频或者图片帧都是可以选择导出的。
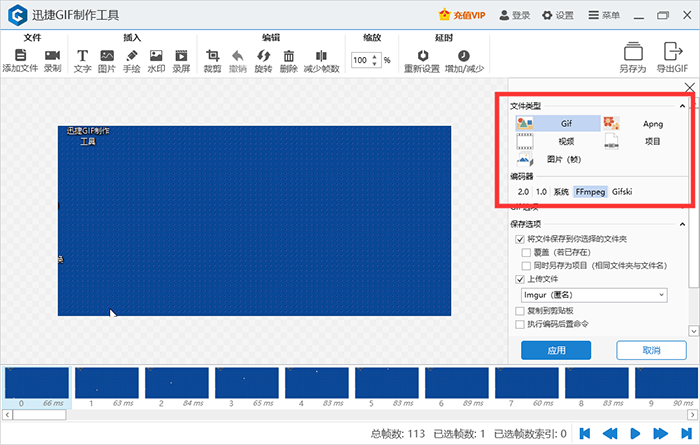
5、然后就需要选择Gif选项导出了。选择Gif的质量以及颜色和重复状态等参数。当然输出文件的保存位置会默认保存在桌面上的。还有其他的各种输出文件的参数都需要设置一下的。然后点击应用就可以一键导出了。
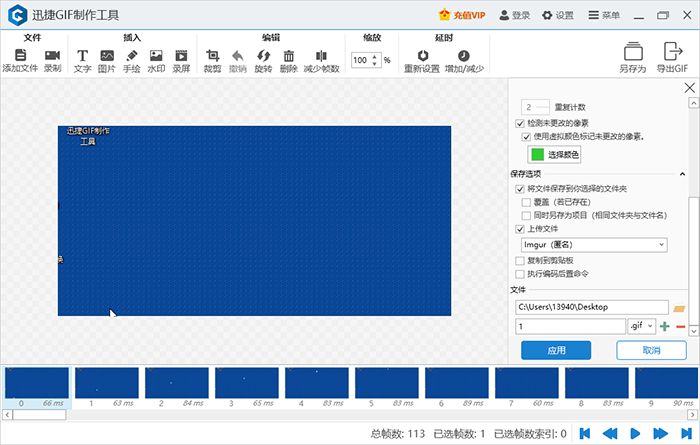
6、然后就需要等待软件自动导出Gif文件了。导出成功之后就会上传到软件的服务器中。当然也可以选择不上传。之后点击打开文件按钮或者是显示文件夹按钮就能直达保存位置观看Gif文件了。
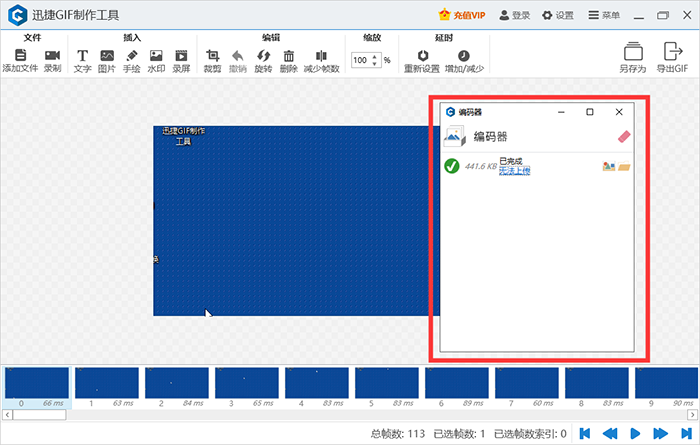
1、为什么添加文字无法添加到所有帧上?
答:默认情况下,添加文字只对当前选中的帧有效,若要作用于全部帧上,需要先选中全部帧,再添加文字。
2、如何自动调整录制窗口?点击对齐窗口按钮无效怎么办?
答:按住对齐窗口按钮不放,再将鼠标光标定位到目标窗口,放开鼠标后即可自动将屏幕录制窗口拖拽到目标窗口上进行捕捉。
3、录制的GIF卡顿、有延迟感怎么回事?
答:在录制之前,调高FPS(每秒最大帧数)值再进行录制。
4、点击开始录制按钮时软件无反应?
答:尝试重启软件或将软件卸载重装,若还存在此问题,可联系客服人员。
5、录制出来的GIF保存到了哪里?
答:默认的GIF保存路径为「C:\Users\Desktop\素材」,可以在导出GIF时自主选择保存路径。
6、软件导出的GIF文件播放出现花屏怎么处理?
答:重新录制一个GIF文件,看看是否还有花屏现象。若有的话,可能是电脑显卡的问题,卸载显卡驱动后重新安装即可。
 立即查看
立即查看1.9GB/国产软件
2021-01-04
 立即查看
立即查看102MB/国产软件
2021-12-09
 立即查看
立即查看397MB/国产软件
2021-08-10
 立即查看
立即查看727.34MB/国产软件
2021-01-16
 立即查看
立即查看249MB/国产软件
2021-12-06
 立即查看
立即查看1.86GB/国产软件
2021-02-03
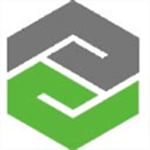 立即查看
立即查看4.78GB/国产软件
2021-12-21
 立即查看
立即查看242MB/国产软件
2021-09-27
 立即查看
立即查看3.19GB/国产软件
2021-02-15



Photoshop 2020破解版1.9GB / 2021-01-04
点击查看UPUPOO激活码领取软件77.98MB / 2021-02-06
点击查看Maya2021最新版1.86GB / 2021-02-03
点击查看Xshell7激活破解版88.18MB / 2021-01-14
点击查看RPG Maker MV全能修改器507KB / 2021-01-05
点击查看