

Coreldraw2022是深受广大用户喜爱的专业矢量图设计软件,这款软件在继承一套完整的专业图形设计工具和功能同时,还新增了透视图、多页试图、图像调整、实时评论等全面的功能,能够很好用于商标设计、标志制作、模型绘制及分色输出等等诸多领域。
Coreldraw2022具有一体化设计和布局,同时还提供了矢量插图、页面布局、页面排版等多方面你意想不到的专业设计工具,让用户能够在这里随意编辑png、jpg、hiff、tiff、dwg等多种文件格式图像。

1、新的透视图
以透视图的方式绘制对象或插图场景,比以往更快,更轻松。从1、2或3点透视图中进行选择,在共享透视图平面上绘制或添加现有对象组,并在不丢失透视图的情况下自由移动和编辑对象。
2、新的灵活的设计空间
借助新的工作流程,您可以在控制时间内从构思到输出,这使您可以控制页面和资产。
(1)多页视图
在一个视图中查看、管理和编辑项目的所有数字资产,这是一个全新的创意乐园!流畅地在页面间移动对象,并排比较设计,自由地移动页面以按照您的意愿排列它们。
(2)多资产导出
完成设计后,创建自定义的页面和对象项目列表,一键导出!
(3)符号工作流程增强
增强的“符号”工作流程可以让您在大型库中快速搜索符号,并在其他对象中更容易地识别符号,从而节省您的时间。
3、新的渐进式图像编辑
强大的新照片编辑功能可减轻您的工作负担,该功能专为以更少的步骤增强图像而设计。
(1)增强的颜色替换
试用令人印象深刻的全新替换颜色工具,以获得更快、更简单的完美照片。
(2)重新设想的调整工作流程
以 Corel PHOTO-PAINT 中完全转换的调整工作流程为例,在背景中非破坏性地实时应用关键图像调整
(3)HEIF 文件格式支持
享受对 iPhone 上使用的标准照片格式的支持
4、新的下一代合作
浪费的时间已经够多了!随着远程工作成为我们的新常态,与同事和客户保持联系。
(1)可以在共享的CorelDRAW设计文件中收集来自一个或多个贡献者的实时注释和注释。
(2)直观的新项目仪表板使存储,组织和共享云文件变得轻而易举。
(3)增强的评论泊坞窗简化了反馈过滤,并具有搜索审阅者评论的功能。
5、新的CorelDRAW无处不在
告别技术限制,打招呼,体验跨Windows,Mac,Web,iPad和其他移动设备的真正跨平台体验。凭借针对触摸优化的新用户体验,CorelDRAW.app扩展了移动设备和平板电脑上的功能,而新的iPad应用程序使旅途中的设计变得更加轻松。
6、颜色,填充和透明胶片
使用色板轻松将颜色应用于填充和轮廓,或基于颜色和声生成颜色。更改对象的透明度,并用图案,渐变,网格填充等填充对象。
7、无损编辑
知道您不会损害原始图像或对象的情况下,编辑位图和矢量。无损创建块阴影,对称图和透视图,并在CorelDRAW和Corel PHOTO-PAINT中应用许多可逆的调整和效果。
8、位图到矢量跟踪
令人印象深刻的AI辅助PowerTRACE?享受出色的位图到矢量跟踪结果。受益于高级图像优化选项,这些选项可帮助您在跟踪位图时提高其质量。
9、广泛的文件兼容性
由于支持大量的图形,发布和图像文件格式,因此可以根据客户提供的文件或需求轻松导入和导出各种项目资产。
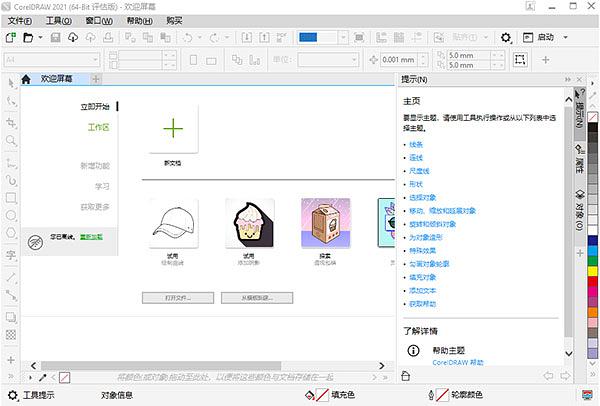
1、从业余爱好到家居办公,点燃您的设计激情
无论您是出于业余爱好还是一定的目的涉猎图形设计,软件都能为您提供为家庭项目或小型企业创作迷人图形所需要的一切
2.多合一设计和布局软件
能在一个应用程序中为您提供重要的图形设计和布局功能。
3.连接
完美无瑕的照片编辑功能,使用 Corel PHOTO-PAINT? Standard 中基于图层的强大照片编辑功能,提升图像效果。
4.完成
简单易用,无论您的技能水平如何或从事何种专业领域,直观的工具、提示和教程可以让您满怀信心地创建。
5、激发创意的工具
使用一套对用户友好的图形、布局、插图、描摹、照片编辑、网络图像和美术工具,创作出最棒的作品。
6、矢量插图
将基本的线条和形状变成复杂的艺术品。借助多种通用形状和绘图工具创建曲线。
7、页面布局
创建宣传册、多页文档等的布局。使用页面标尺、网格与辅助线,帮助您组织对象并将对象准确放置在需要之处。
8、照片编辑
使用 Corel PHOTO-PAINT? Standard 中基于图层的强大 照片编辑工具, 润饰并增强您的照片效果。调整颜色和色调,应用效果,消除瑕疵,等等。
9、排版
使用一系列的文本工具,排列精美字体布局。为文本添加投影和其他效果,更具震撼力。
10、Web 图形
使用一应俱全的网页图形工具,创作极具吸引力的网页内容。使用一系列的完美像素工具,确保您导出的任何图片都有清晰的边缘。
11、颜色、填充和透明度
使用色板轻松将颜色应用到填充和轮廓上。更改对象的透明度,并使用图案、渐变等样式填充对象。
12、对象管理
使用得心应手的对象泊坞窗,查看和控制文档中的每个元素,您可以隐藏、显示、重命名、搜索对象并更改其堆叠顺序。使用对象属性泊坞窗管理对象格式化、填充等内容。
13、创意模板
尝试各种专业设计的创意模板快速制作证书、广告、名片、信笺、传单、海报等材料,无需从头开始学习。
14、强大的位图到矢量图描摹
当您想要将扫描的素描或低分辨率图像转换为可以轻松缩放但不影响质量的矢量图形时,使用 PowerTRACE? 可以节省时间。
15、大量文件格式兼容性
各种兼容的主流文件格式让您轻松导入、导出和共享设计。
一、用调整工具绘制三角形构造图。
1、绘图三角形的焦点是标准缩放方法。
2、我们在里面要用的是调整工具。
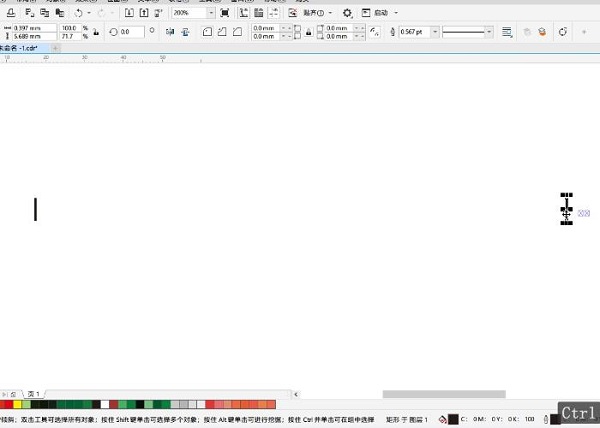
3、首先,我们要画一个大小,小的正方形。
4、然后按住Ctrl键,将矩形复制到右侧的比例。
5、选择调整工具,单击左侧标记,按住鼠标左键,然后拖动到右侧标记。
6、然后需要修改调整步骤数,因此平均可以得到10。
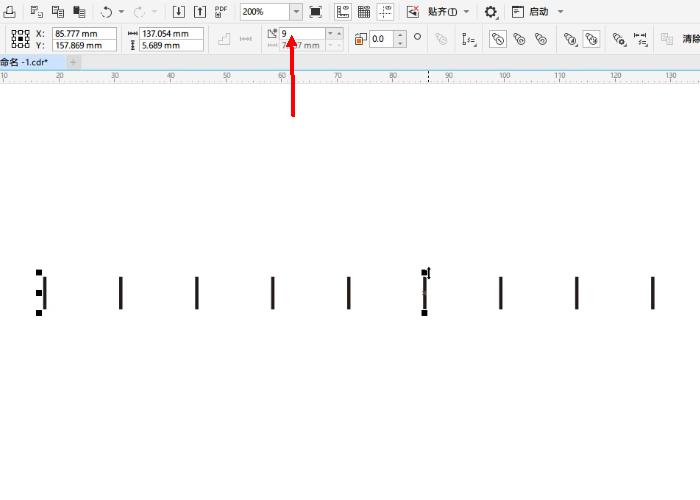
7、这十的长度是10厘米。
8、选择中间比例,缩小,右键单击并释放,然后复制其他集合。
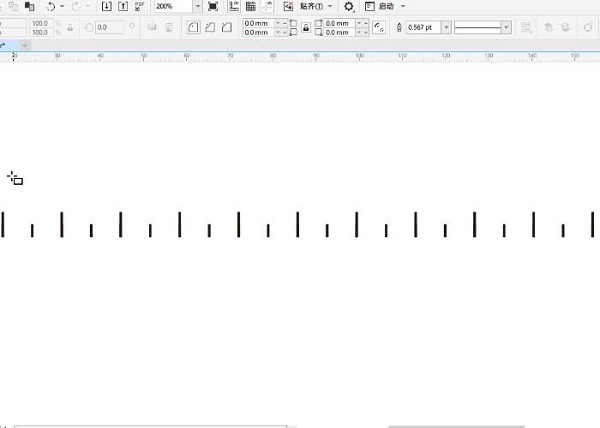
9、然后将步长数修改为19,比率为00 x 4575cm厘米。
二、三角形的画。
1、接下来,画出三角形的主体,大致会成功。
2、我们选择了矩形工具,并绘制了矩形。
3、然后将矩形转换为曲线(Ctrl Q),删除左上角的节点,得到三角形。
4、然后缩放和复制,得到小三角形,形成三角形标尺。
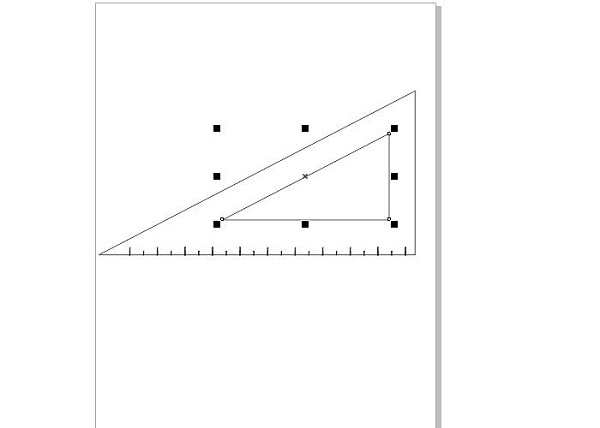
5、接下来,是要缩放的数量。
6、选择Word工具,输入“0cm”,然后按住Ctrl键复制。
7、最后,微调和修改与比率对应的数字,三角形就完成了。
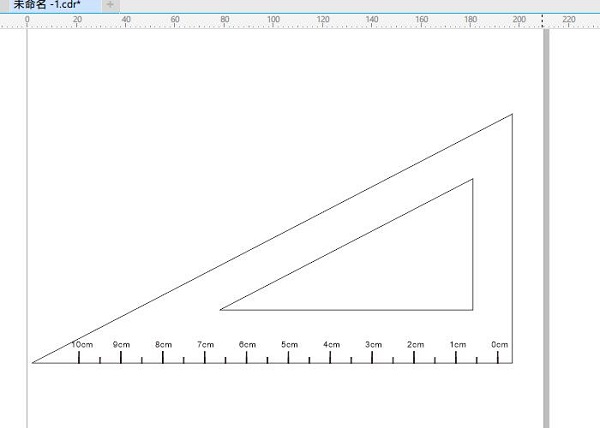
在我们使用CorelDRAW平面设计软件完成设计后忽然觉得某一部分的颜色与整体有些违和,如果一步步撤回重做,影响我们的效率不说,还会占用我们宝贵的时间;而且,位图也不能直接用填充工具改变颜色。比如下图中的六边形图形,在每一部分填充完颜色并添加“旋涡”效果之后,我想将左边的蓝色区域换成红色,就可以使用替换颜色功能。
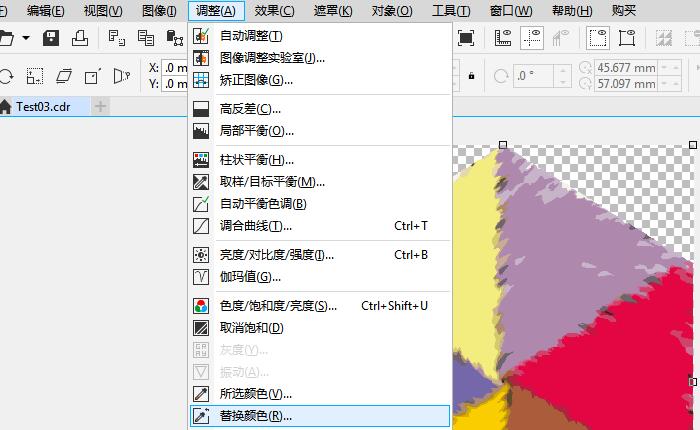
替换颜色:
第一步:在CorelDRAW X8(Windows系统)中导入位图素材,通过Corel PHOTO进行编辑。我在CorelDRAW中导入一张六边形,并为每一部分添加上不同的颜色和效果。
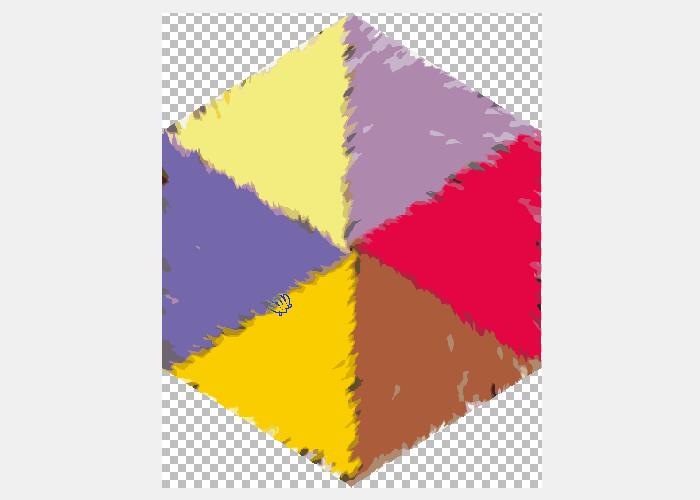
第二步:点击菜单栏【调整】→【替换颜色】;在替换颜色设置窗口中对替换颜色进行调整。
在原颜色的颜色选择框后点击吸管工具,使用吸管工具吸取位图对象中任一颜色色号;
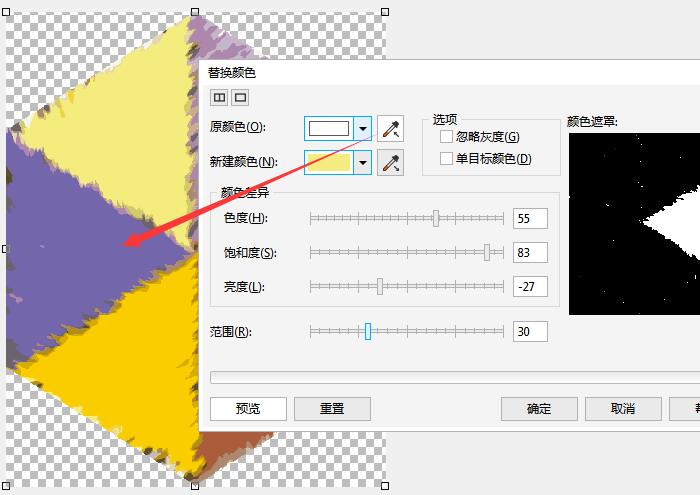
再使用新建颜色后的吸管工具吸取我们所要改变的颜色;
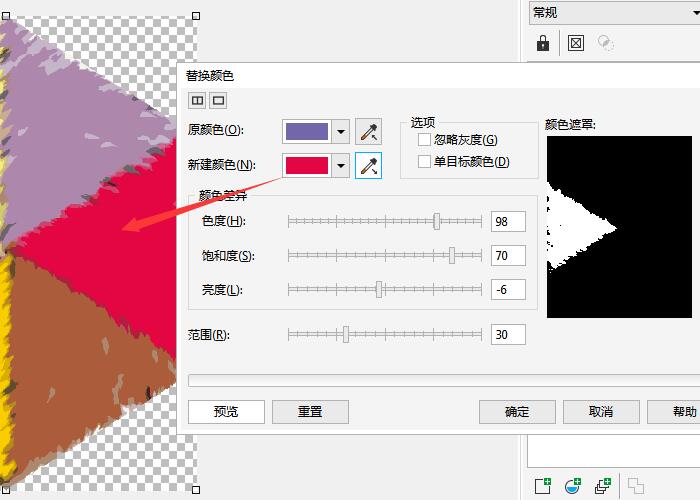
在完成吸取颜色之后,我们可以通过预览窗口看到替换颜色后的效果。
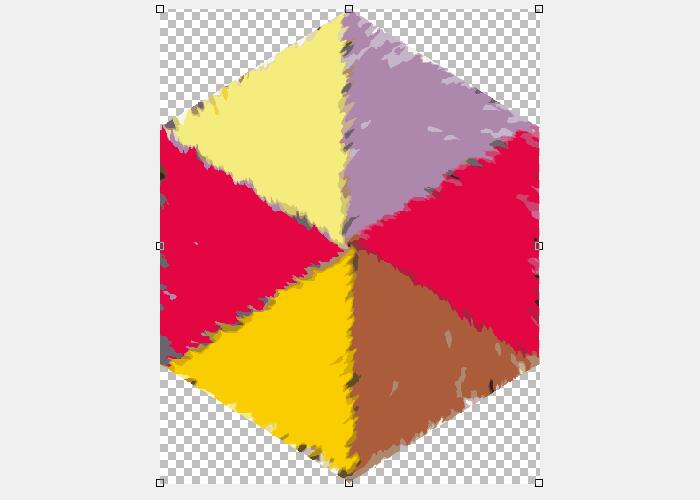
替换颜色的范围值:
并且,除了对某一颜色的替换,我们还可以设置该颜色的选取范围。例如,当我们将范围设置为30的时候,系统选取的颜色基本是同一个色号。
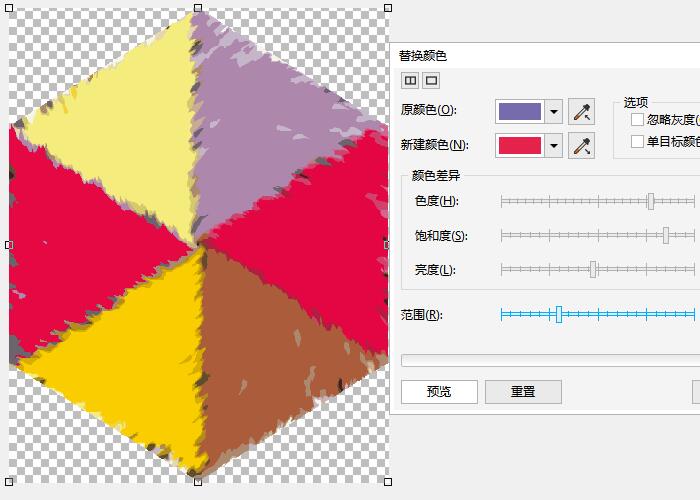
而当我们将范围调整到60时,选取的区域就会包括与原颜色色域相近的颜色。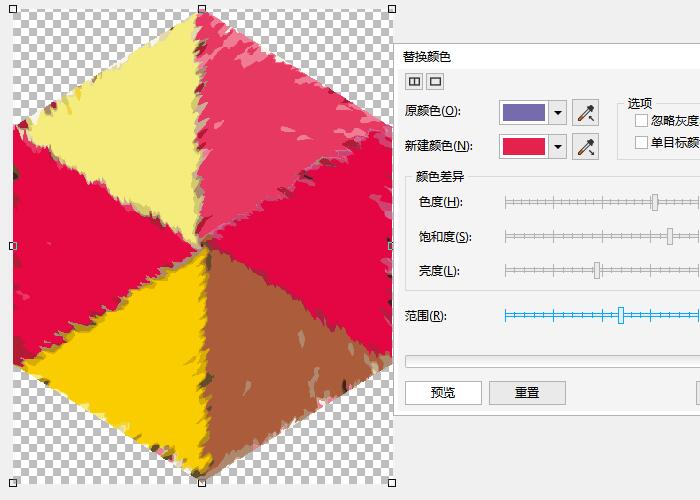
同时,我们还可以对色度、饱和度以及亮度等参数进行调整为图像增加亮度和色泽。但是需要注意的是,当我们调整其中一个参数时,另外两个参数会随之调整。
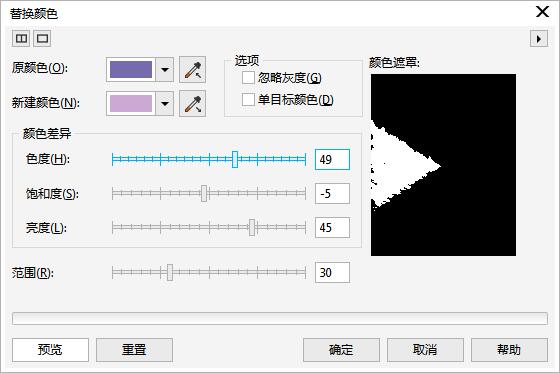
不过聪明的小伙伴们或许发现了,我们选择的替换颜色并非直接替换为指定颜色,而是按照三原色原理由选定颜色添加产生的。所以,在一定程度上我们也可以将替换颜色的区域做成与周围颜色相近的“渐变”效果。
1、选取整个图文件【Ctrl】+【A】
2、高度/对比度/强度【Ctrl】+【B】
3、复制选定的项目到剪贴板【Ctrl】+【C】
4、再次选定对象并以指定的距离偏移【Ctrl】+【D】
5、导出文本或对象到另一种格式【Ctrl】+【E】导入文本或对象【Ctrl】+【I】
6、将选择的对象组成群组【Ctrl】+【G】
7、打开设置CorelDRAW选项的对话框【Ctrl】+【J】
8、拆分选择的对象【Ctrl】+【K】
9、结合选择的对象【Ctrl】+【L】
10、添加/移除文本对象的项目符号(切换)【Ctrl】+M
11、创建新绘图文档【Ctrl】+【N】
12、打开一个已有绘图文档【Ctrl】+【O】
13、打印当前的图形【Ctrl】+【P】
14、将选择的对象转换成曲线【Ctrl】+【Q】
15、重复上一次操作【Ctrl】+【R】
16、保存当前的图形【Ctrl】+【S】
17、撤销上一步操作【Ctrl】+【Z】
18、设置文本属性的格式【Ctrl】+【T】
19、回复到上一个动作【Ctrl】+【Z】
20、回复到上一个动作【Alt】+【BackSpace】
21、复制选取的物件并置于「剪贴簿」中【Ctrl】+【C】
22、复制选取的物件并置于「剪贴簿」中【Ctrl】+【INS】
23、将指定的属性从另一个物件复制至选取的物件【Ctrl】+【Shift】+【A】
24、剪下选取的物件并置于「剪贴簿」中【Ctrl】+【X】
25、剪下选取的物件并置于「剪贴簿」中【Shift】+【DEL】
26、删除选取的物件【DEL】
27、将「剪贴簿」的内容贴到图文件内【Ctrl】+【V】
28、将「剪贴簿」的内容贴到图文件内【Shift】+【INS】
29、再制选取的物件并以指定的距离偏移【Ctrl】+【D】
30、重复上一个动作【Ctrl】+【R】
31、回复到上一个复原的动作【Ctrl】+【Shift】+【Z】
32、打开「大小泊坞窗口」【Alt】+【F10】
33、打开「缩放与镜像泊坞窗口」【Alt】+【F9】
34、打开「位置泊坞窗口」【Alt】+【F7】
35、打开「旋转泊坞窗口」【Alt】+【F8】
36、包含指定线性度量线属性的功能【Alt】+【F2】
37、启动「属性列」并跳到第一个可加上标签的项目【Ctrl】+【ENTER】
 立即查看
立即查看465.96MB/国产软件
2021-11-06
 立即查看
立即查看114.83MB/国产软件
2021-01-15
 立即查看
立即查看1.9GB/国产软件
2021-01-04
 立即查看
立即查看36.5MB/国产软件
2021-01-27
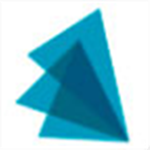 立即查看
立即查看3.79GB/国产软件
2021-02-16
 立即查看
立即查看274.41MB/国产软件
2021-02-18
 立即查看
立即查看102MB/国产软件
2021-12-09
 立即查看
立即查看516.7MB/国产软件
2021-11-23
 立即查看
立即查看727.34MB/国产软件
2021-01-16
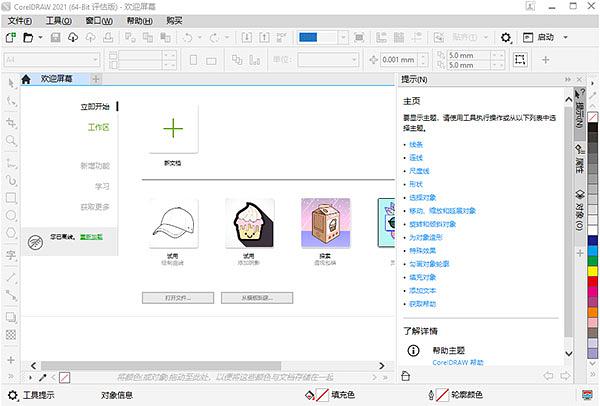
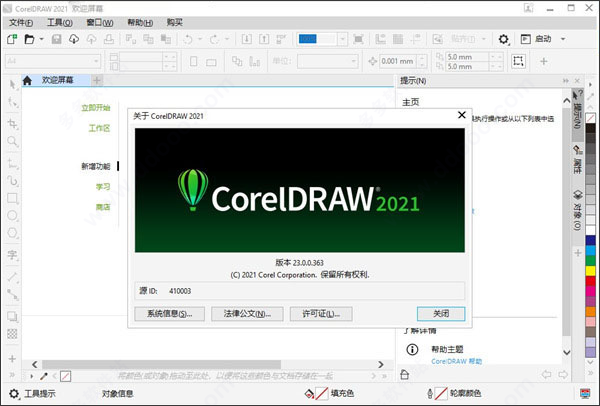
Photoshop 2020破解版1.9GB / 2021-01-04
点击查看UPUPOO激活码领取软件77.98MB / 2021-02-06
点击查看Maya2021最新版1.86GB / 2021-02-03
点击查看Xshell7激活破解版88.18MB / 2021-01-14
点击查看CorelDRAW2019破解版465.96MB / 2021-11-06
点击查看ShareMouse中文版7.24MB / 2021-01-06
点击查看百度网盘破解版不限速202128.7MB / 2021-10-01
点击查看