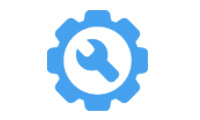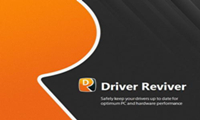360随身wifi驱动自然是为小巧便捷的迷你usb无线网卡提供的驱动程序了,安装后就可以随时连接到无线网络,感受没有网线束缚的上网环境。360随身wifi驱动下载官方版经过多个版本的更新迭代,已经支持所有版本的windows操作系统,无论是32位还是64位电脑全都兼容,有实力就是这么强悍。

360随身wifi驱动下载后即可进入自动智能化安装流程,系统会自动检测外接usb设备,智能安装与电脑系统相匹配的驱动程序,一次安装永久有效,之后想无线上网,直接插上360随身wifi就可以了。
360随身wifi驱动特色介绍:
1、插到电脑就可以无线上网,省钱又省力;
2、提供模拟ap功能,自动创建免费wifi;
3、支持接入多台设别,和朋友一起分享无线上网的乐趣。
360随身wifi驱动安装使用步骤:
1、下载后双击360freeap_whole_setup_5.3.0.4080.exe文件启动安装向导;
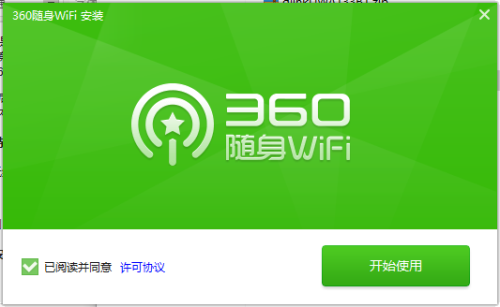
2、点击右下角“开始使用”,自动进入驱动安装过程;
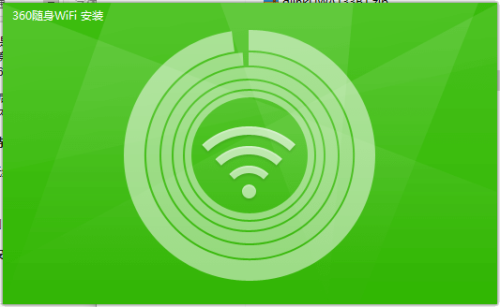
3、根据提示将360随身wifi插入电脑usb接口;
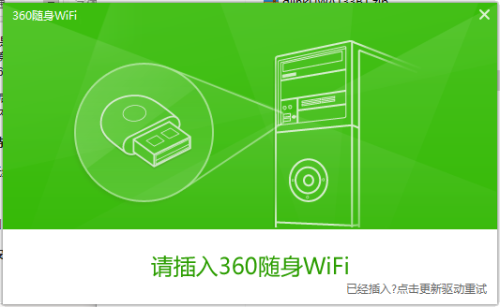
4、等待完成安装就可以使用无线网络功能了;
5、电脑屏幕中会出现免费WLAN名称提示;
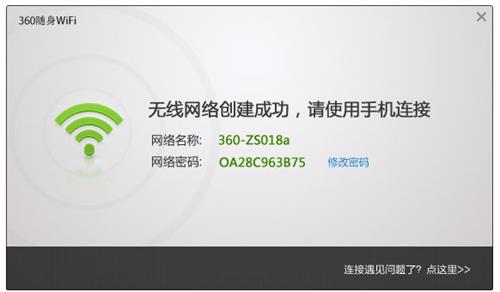
6、在手机上将WiFi设置打开,选择360-xxxx,输入密码连接。
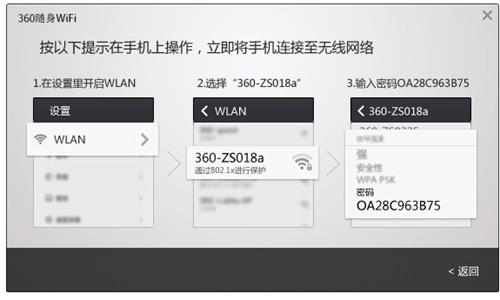
常见问题:
360随身wifi驱动安装失败怎么办?
1、将安全卫士--木马防火墙--入口防御--ARP防火墙关闭
2、关闭系统防火墙,开始--控制面板--windows防火墙--打开或关闭windows防火墙。
3、重新插入wifi,手机连上应该问题可以解决!
360随身wifi无线网卡模式怎么用?
1.插入360随身WiFi。

2.安装驱动。
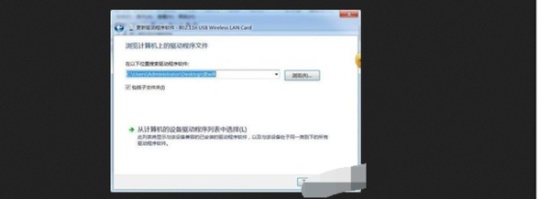
3.驱动安装完成后,桌面右上角会有一个动态的漂浮窗口显示当前状态。
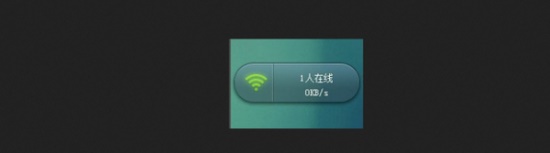
4.点击”切换为无线网卡“。
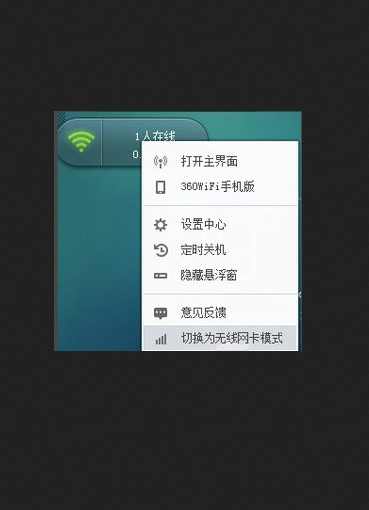
5.此时会有提醒点击确定。
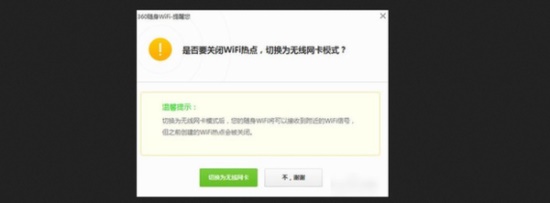
6.网络正在连接。
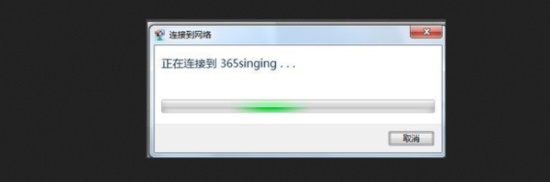
7.最后就可以上网了。
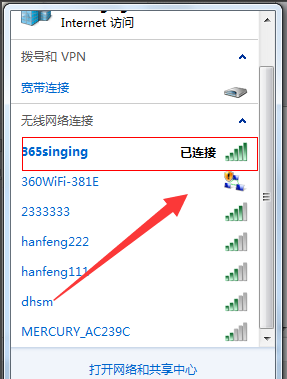
360随身wifi怎么当无线网卡用?
1,将360随身wifi插入电脑的USB接口,等待驱动安装完成。如果驱动自动安装失败,则需要到官网下载最新驱动。
2,驱动安装完成后,桌面右上角会有一个动态的漂浮窗口显示当前状态。
3,此时是默认作为发射设备的,所以现在右键单击这个漂浮窗口,在打开的菜单里选择“切换为无线网卡模式“,弹出窗后后,点击”切换为无线网卡“,即作为信号接收设备,以使没有无线网卡的电脑能够链接到无线网络。
4,切换成功后右下角屏幕会有提示。此时点击无线网络,选择可以链接的无线网络并链接,就可以成功让没有无线网卡的电脑链接到无线网络上网了。
5,切换为无线网卡模式后,原先创建的无线热点将被关闭。
360随身wifi怎么连接手机热点?
1、手机打开热点;
2、点击电脑无线网络图标, 找到手机热点名字;
3、输入密码后即可连接上网。
360随身wifi创建wifi热点,手机如何连接上网呢?
Android系统
1)打开手机设置—WLAN—找到随身WiFi创建的热点名(例如:360-ZS0223)
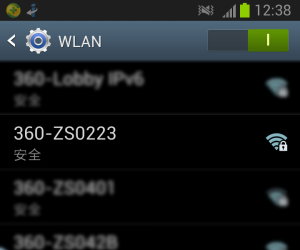
2)点击热点名,输入电脑上设置的密码(例如12345678)
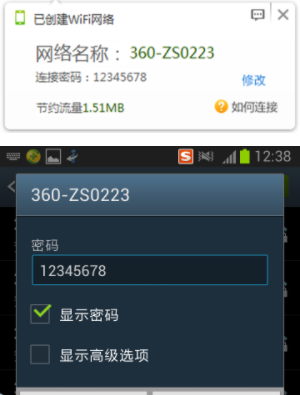
3)密码输入正确后,即可轻松上网
IOS系统
1)打开手机设置—无线局域网—找到随身WiFi创建的热点名(例如360-ZS0002)
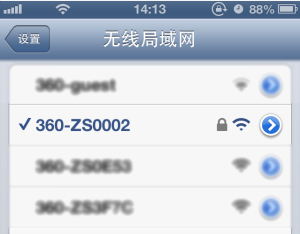
2)点击热点名,输入电脑上设置的密码(例如12345678)
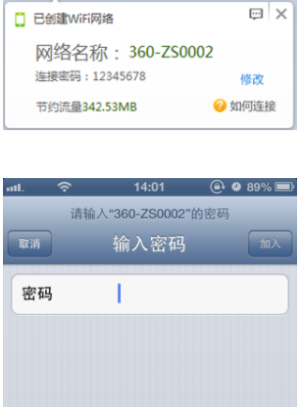
3)密码输入正确后,即可轻松上网。
360随身wifi特色:
1、支持USB 2.0接口;
2、支持20MHz/40MHz频宽;
3、符合IEEE 802.11n协议,兼容IEEE 802.11g和IEEE 802.11b标准;
4、自动侦测网络及变换传输速率;
5、支持WPA加密方式;
6、1T1R天线模式;
7、支持2.4G频段;
8、支持Multiple BSSID;
9、支持QoS-WMM, WMM-PS;
10、支持Cisco CCX;
11、支持集中控制模式(Infrastructure)和对等模式(Ad-hoc);
12、低功耗及电源管理;