

VMware Pro是一款Windows平台上强大的虚拟机工具,能够让用户在一台计算机上运行多个操作系统,而不会影响系统的稳定性。它为高级用户、系统管理员和开发人员提供了在同一台计算机上运行和测试多个不同操作系统的所有必要功能。
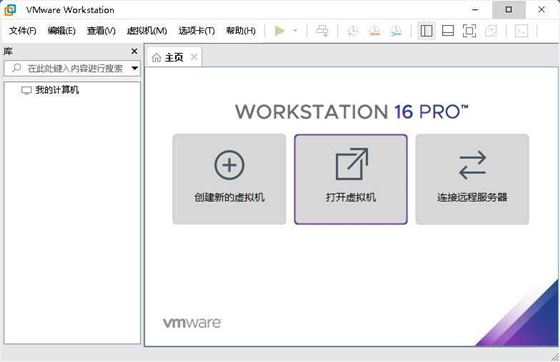
vSphere 集成
Workstation 是 vSphere 的首要配套组件。共享的 Hypervisor 可为用户提供与众不同的逼真虚拟环境,从而确保应用轻松地在桌面设备、数据中心和云环境之间移动。Workstation 将洞察信息带到远程集群、数据中心和虚拟机中,还支持用户在一台 PC 上的本地实验中将 ESXi 和 vCenter Server Appliance 作为虚拟机快速部署。
用于容器和 Kubernetes 的 CLI
Workstation Pro 提供一种用于命令 OCI 容器和 kind Kubernetes 集群的全新 CLI:“vctl”。借助 vctl,Workstation Pro 用户可以构建、运行、提取和推送 OCI 容器镜像。在本地,Workstation 会部署一个微型虚拟机设备来承载容器,在自定义“vmnet”上为这些容器提供自己的 IP 地址,从而无需进行端口转发,同时在运维期间消耗更少的资源。
高性能 3D 图形
VMware Workstation Pro 支持 DirectX 11 和 OpenGL 4.3,可在运行 3D 应用时提供顺畅且响应迅速的体验。用户可以在虚拟机中运行性能要求极高的 3D 应用或性能无可挑剔的现代游戏,从而支持最新的高性能图形硬件。
强大的虚拟网络连接
通过增加对巨型帧的支持,为虚拟机创建复杂的 IPv4 或 IPv6 虚拟网络,或者使用真实的路由软件和工具,通过与第三方软件集成来设计完整的数据中心拓扑。通过引入丢包、延迟和带宽限制来测试虚拟网络模拟的应用恢复能力。
使用克隆进行快速复制
重复创建相同虚拟机设置时,可节省时间和精力,确保副本完全相同。使用“链接克隆”快速复制虚拟机,同时可显著减少所需的物理磁盘空间。使用“完整克隆”可创建能够与其他人共享的完全独立的副本。
有用的快照
创建回滚点以便实时还原,这非常适合于测试未知软件或创建客户演示。可以利用多个快照轻松测试各种不同的场景,无需安装多个操作系统。
双击安装,这里默认语言为简体中文,点击下一步。
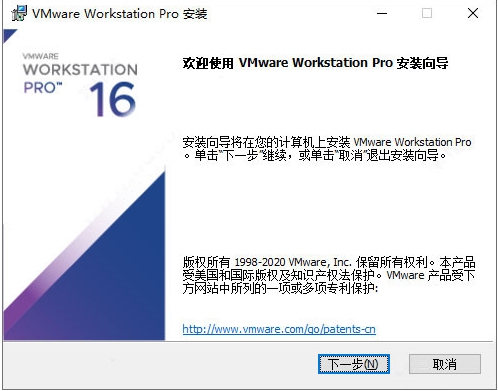
阅读许可协议并勾选我同意,点击下一步。
选择软件安装路径,点击下一步。
勾选创建桌面快捷方式,点击安装。
软件安装完成
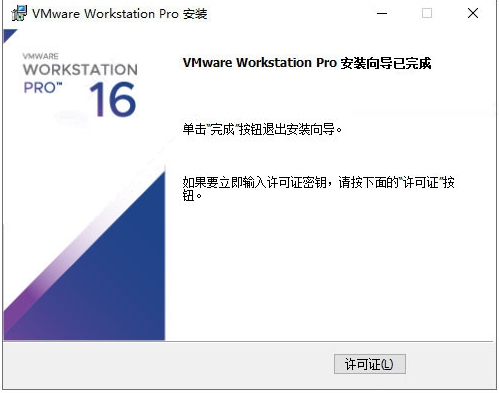
(1)首先打开软件,点击创建虚拟机。
(2)为了尽可能满足个人需求,建议选择自定义(高级)。
(3)这里的硬件兼容性是向下兼容的,可以选择兼容的版本,这里默认选项即可。
(4)选择稍后安装OS。
(5)这里选择的操作系统的意义在于,因为不同的OS对于硬件的要求以及一些配置各不相同,所以在虚拟物理机时尽量选择匹配的客户机操作系统,这样才能够对硬件做更具针对性的优化。
(6)如果主机支持硬件虚拟化则选择64位。
(7)这里虚拟机名称是虚拟机的标签,可随意设置,但一般设置为操作系统版本名以方便识别。
位置是创建的磁盘映像文件的存放位置。
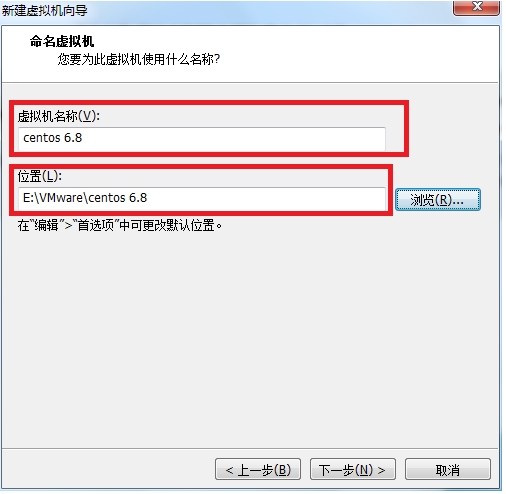
(8)指定多少个CPU,一个CPU多少核。注意两者相乘不能超过物理机核心数。
(9)指定虚拟机内存(Memory),不管主机内存多少,建议指定为512MB或1024MB即可。
(10)指定网络类型,这里选择NAT模式。
(11)默认。
(12)要注意FAT32分区无法存放大于4G的单个文件。注意:不推荐选择“立即分配所有磁盘空间”,否则不支持稀疏格式。
(13)指定磁盘映像文件名。
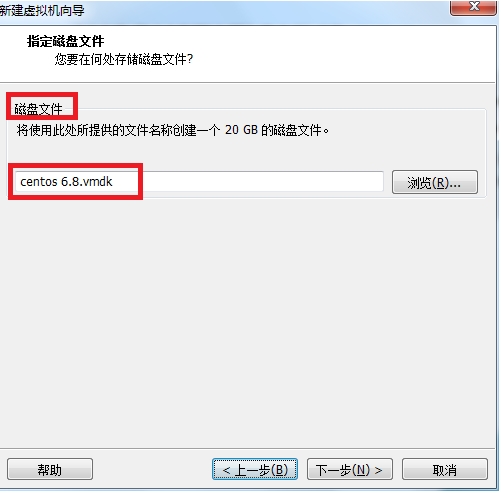
(14)创建物理机后可重新调整硬件设置。
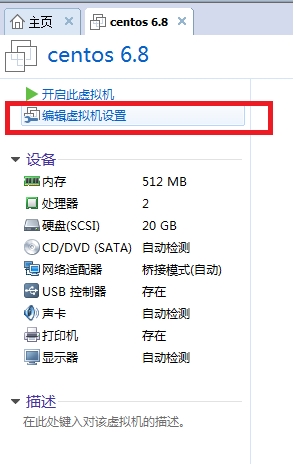
(15)对于不需要的硬件可以删除,需要的硬件可以添加,或者编辑硬件的设置。
(16)如果CPU支持硬件虚拟化,则可以选择此选项。
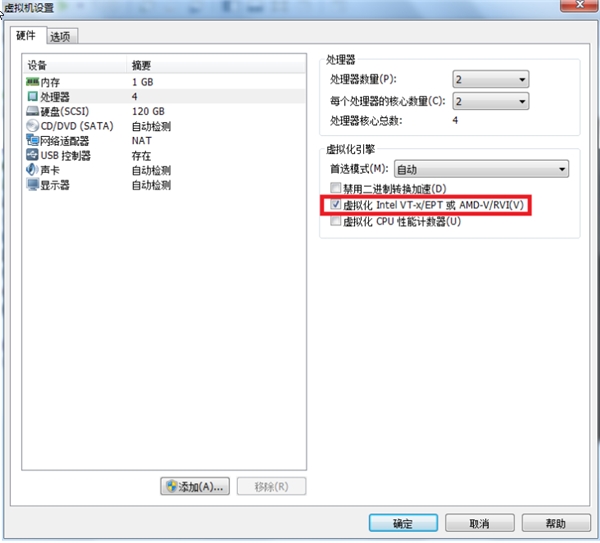
(17)点击开启,按组合键“Ctrl+Alt+Insert”建可重启,开机按F2键可进入BIOS界面,这一步不明白有何用,我的电脑win10和图中boot选项时不匹配的。
1、USB 3.1控制器支持
虚拟机虚拟XHCI控制器从USB 3.0更改为USB 3.1,以支持10 Gbps。
Vulkan Render对Linux工作站的支持。
支持Linux主机上的Intel GPU的3D支持,以使用Vulkan渲染器向VM提供DirectX 10.1和OpenGL 3.3。
2、性能改进
提高文件传输速度(拖放,复制和粘贴)。
改善了虚拟机关闭时间。
改进的虚拟NVMe存储性能。
3、暗黑模式
支持暗模式,以优化用户体验。
注意:要求主机操作系统为Windows 10 1809或更高版本
4、更大的虚拟机
32个虚拟CPU。
128 GB虚拟内存。
注意:运行具有32个vCPU的虚拟机要求您的主机和客户机操作系统都支持32个逻辑处理器
8 GB虚拟图形内存。
5、vSphere 7.0支持
在VMware Workstation Pro 16,您可以执行以下操作:
连接到vSphere 7.0。
将本地虚拟机上载到vSphere 7.0。
将在vSphere 7.0上运行的远程虚拟机下载到本地桌面。
支持使用2011年或以后推出的使用处理器(CPU)的系统, 但 以下情况除外:
基于2011 Bonnell微体系结构的Intel Atom处理器。例如,Atom Z670 / Z650和Atom N570。
使用基于2012 Saltwell微体系结构的Intel Atom处理器的系统。例如,Atom S1200,Atom D2700 / D2500和Atom N2800 / N2600。
使用基于Llano和Bobcat微体系结构的AMD处理器的系统。例如,代号为Hondo,Ontario,Zacate和Llano。
以下系统 都 还支持:使用基于2010的Westmere微架构系统的英特尔处理器。例如,至强5600,至强3600,Core i7-970,Core i7-980和Core i7-990。
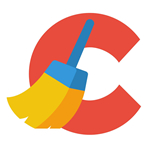 立即查看
立即查看23.4MB/国产软件
2021-10-12
 立即查看
立即查看908.3MB/国产软件
2021-09-26
 立即查看
立即查看2.02MB/国产软件
2021-11-29
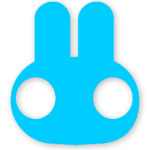 立即查看
立即查看95.6MB/国产软件
2021-03-12
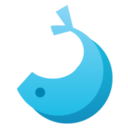 立即查看
立即查看754.44MB/国产软件
2021-01-17
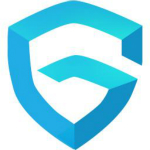 立即查看
立即查看6.03MB/国产软件
2021-03-30
 立即查看
立即查看287.35MB/国产软件
2021-02-26
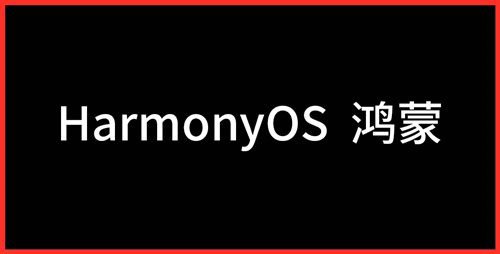 立即查看
立即查看22.3MB/国产软件
2021-08-18
 立即查看
立即查看3.61MB/国产软件
2021-07-28
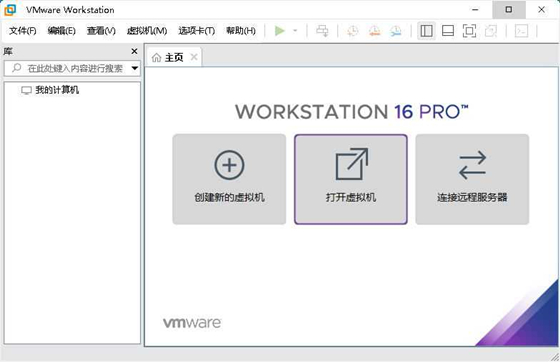
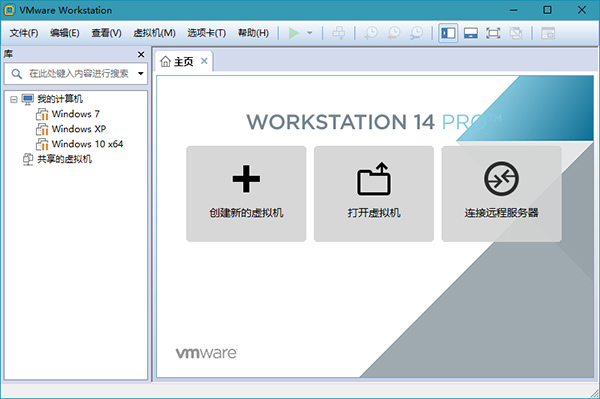
Photoshop 2020破解版1.9GB / 2021-01-04
点击查看UPUPOO激活码领取软件77.98MB / 2021-02-06
点击查看Maya2021最新版1.86GB / 2021-02-03
点击查看