

Academic2021破解版是一款专业级的多功能教育视频制作软件,能够提供修剪、添加滤镜、创意效果、气泡、背景音乐等超多视频功能,同时还集成了滤镜、气泡效果、背景音乐等丰富多彩的插件和过度动画素材,助用户轻松打造出更加生动的在线课程。
Academic2021专为学校与教育机构打造,提供了丰富视频编辑功能,能够让用户高效率的录制在线课程,以进行高效的在线教学,同时该软件相较于先前版本还增加了许多功能,可以使用户剪辑的视频更加出色。
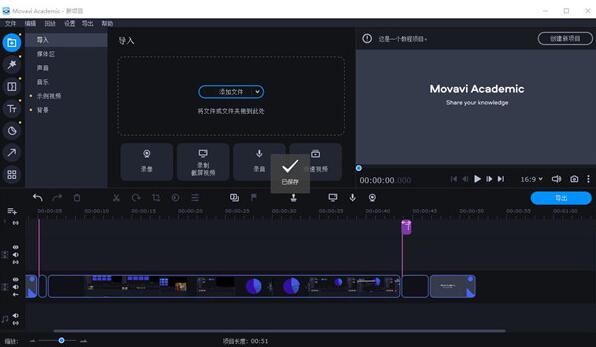
一、给学生和老师的好处
1、给学生的教育视频变得简单有趣
2、更好地了解培训内容
3、无限的创造空间
4、发展沟通技巧
5、借助视频教程吸引远程学生
6、有趣而独特的课程
二、存档和共享内容
与学生共享教学视频,以便他们始终可以访问内容。
三、提供远程学习
无论学生身在何处,都可以为其开发在线课程和课程。
四、提供视觉指导
通过教学视频讲解新主题和不同概念。使用视觉效果吸引学生的注意力并吸引他们。
五、为任何学校项目制作教育视频
1、屏幕截图
记录讲座和网络研讨会,突出显示键盘和鼠标操作。安排录制。
2、视频编辑
修剪视频。添加滤镜,创意效果,气泡,音乐和说明性元素。
3、测试
嵌入多项选择互动问题,以收集听众的反馈。
4、Movavi云
充分利用免费的云存储空间,与同行快速分享您的视频
5、特殊效果
应用色度键,慢动作,稳定,平移和缩放效果。
6、Movavi股票
不受限制地访问您的项目的免版税库存图片。
7、教育主题内容
通过主题贴纸,背景,框架,转场和标题生动地播放视频。
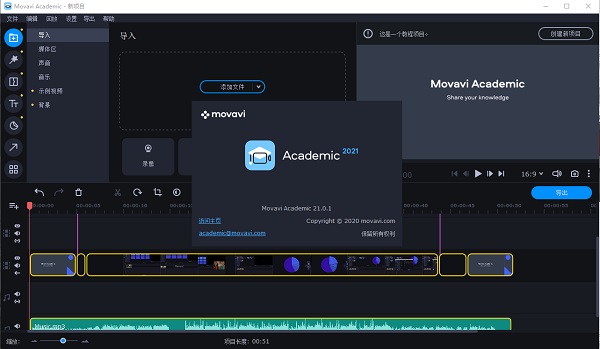
1、存档和共享内容:与学生共享教学视频,以便他们始终可以访问内容
2、提供远程学习:无论学生身在何处,都可以为其开发在线课程和课程
3、提供视觉指导:通过教学视频讲解新主题和不同概念,使用视觉效果吸引学生的注意力并吸引他们
4、为任何学校项目制作教育视频:创建教育动画以进行更有效的培训,制作个性化的内容以吸引观众
5、视频编辑:修剪视频,添加滤镜,创意效果,气泡,音乐和说明性元素
6、屏幕截图:记录讲座和网络研讨会,突出显示键盘和鼠标操作,安排录音
7、测验:嵌入多选互动问题,以收集观众的反馈
8、Movavi云:软件利用免费的云存储空间,与同行快速共享您的视频
9、Movavi股票:不受限制地访问您的项目的免版税库存图片
10、教育主题内容:通过主题贴纸、背景、框架、转场和标题来生动活泼地播放视频
11、特殊效果:应用色度键、慢动作、稳定、平移和缩放效果
12、给学生和老师的好处:为教师和学生提供了制作综合教育视频的强大工具,借助我们用于学校的视频编辑软件,您可以丰富整个学习体验,并使您的教室更上一层楼
1、下载软件压缩包文件,双击打开“MovaviAcademic.exe”,点击安装设置进行安装
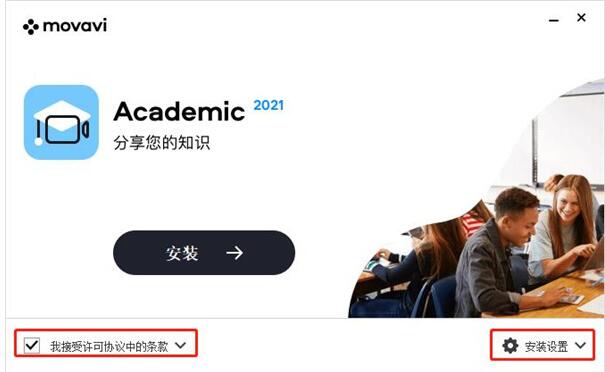
2、点击“...”可更改安装软件位置
安装向导默认设置的软件默认安装路径为C:\Users\Administrator\AppData\Roaming\Movavi Academic 2021

3、软件安装完成,安装向导会提示完成软件安装向导,直接叉掉
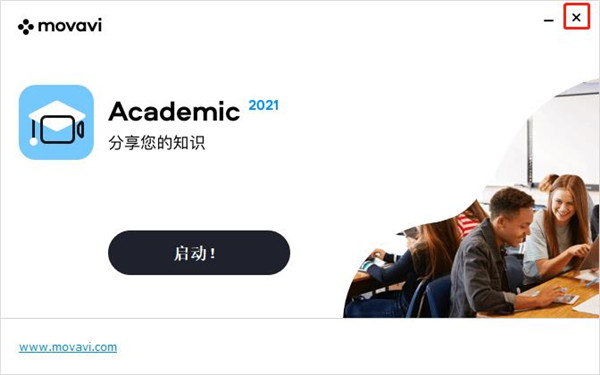
4、将破解文件下的子文件复制到软件文件下,点击替换目标中的文件
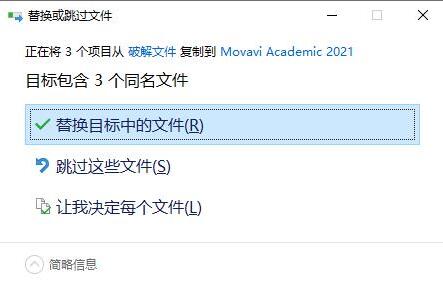
5、双击打开软件,点击帮助下的关于,如下图软件破解完成,即可使用
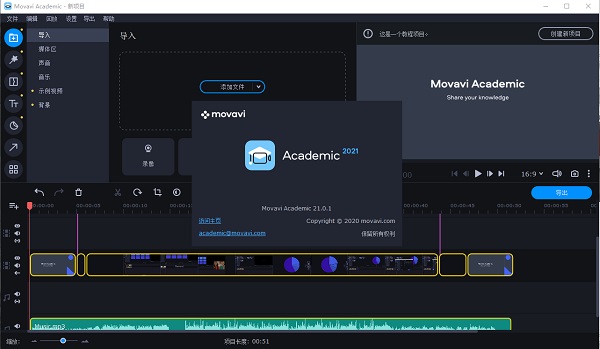
一、制作视频
1、在文件菜单中选择创建新项目
2、添加将组成视频的媒体文件,单击添加文件,或将文件拖放到导入区域上。
3、使用工具栏更改时间轴上的剪辑布局,裁剪图像,剪切视频。
4、通过更改屏幕左侧的标签,添加效果,转场,标题等。
5、要将项目添加到项目中,请将其拖到时间线中。
6、保存视频:
二、单击导出按钮
选择文件格式
为视频命名,选择一个将视频保存到的文件夹并设置质量
单击“ 开始”,然后等待处理结束
三、制作快速视频
可以使用“ 蒙太奇向导”在几分钟之内自动为您创建视频,需要做的就是向向导提供一些视频剪辑或照片,选择音乐曲目,然后让向导为您剪切并制作视频。您也可以使用“蒙太奇向导”制作幻灯片。
1、单击快速视频以打开向导。
2、在“ 文件”选项卡上,单击或将文件拖放到窗口上。要删除文件,请单击每个文件右上角的,或选择要删除的文件,然后单击底部面板上的“ 删除选定的文件” 。
3、切换到模板选项卡或单击下一步。
4、选择一个主题或过渡模板。
没有过渡模板不会向视频添加任何过渡,但是默认情况下,图片仍将应用“平移和缩放”效果。
转换模板 在幻灯片之间进行某种平滑的转换。
主题模板使用样本音乐曲目,每个主题的一组不同过渡以及各种标题样式。
5、切换到“ 音乐”选项卡或单击“ 下一步”。
6、添加音乐。从内置曲目中选择*或添加自己的音乐。您还可以添加多个曲目。
7、切换到“ 预览”选项卡或单击“ 下一步”。
8、自定义开头和结尾标题,更改文本,然后单击“ 应用”。
9、在“ 高级”选项卡下,进行其他必要的更改。
影片时长
您可以通过选择“ 适合音乐长度”选项将视频设置为与音频长度相同的长度,或使用滑块设置视频的长度。如果您选择较短的视频,则某些片段可能不会出现在最终结果中。
填充黑条
如果项目的分辨率和您添加到视频中的文件的分辨率不同,则会出现黑条。您可以通过选中“ 适合框架”选项将其删除-图像分辨率将自动适合框架尺寸。
提示:您还可以通过返回“ 文件”选项卡并按所需顺序拖动文件图标来设置所需的文件外观顺序。
10、在“ 预览”选项卡上的播放器中观看完成的视频,然后切换到“ 导出”选项卡。
11、选择接下来要对视频执行的操作:
保存视频 –将视频保存到磁盘。
继续编辑 -通过添加效果,更多标题,动画等来为视频添加最终修饰。
在线上传 –将视频保存到磁盘,然后上传到You Tube,Vimeo,Google云端硬盘或Movavi Cloud。
12、要保存视频,请选择一种视频格式,然后选择一个文件夹来保存视频文件。
如果您要在线上传视频,请使用您的帐户登录并填写有关视频的详细信息。然后单击开始以开始保存视频。
要保存视频,请选择要使用的视频格式,然后选择一个文件夹来保存视频文件。如果您要将视频上传到You Tube,请使用您的You Tube帐户登录并填写有关视频的详细信息。然后,单击开始以开始保存视频文件。
1、项目
添加媒体文件:Ctrl+O
新项目:Ctrl+N
打开项目:Ctrl+F
保存项目:Ctrl+S
项目另存为:Ctrl+Shift+S
2、编辑
拆分编辑:Ctrl+B
插入冻结帧:Ctrl+E
添加关键帧:Ctrl+T
添加标记:Ctrl+M
3、回放
全屏:Alt+Return
快进0.5秒:Ctrl+Shift+→
快退0.5秒:Ctrl+Shift+←
下一帧:Ctrl+→
上一帧:Ctrl+←
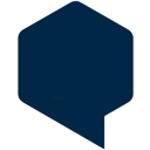 立即查看
立即查看168.2MB/国产软件
2021-01-18
 立即查看
立即查看35.7MB/国产软件
2021-03-24
 立即查看
立即查看12.56MB/国产软件
2021-03-29
 立即查看
立即查看88.3MB/国产软件
2021-05-08
 立即查看
立即查看63.29MB/国产软件
2021-01-13
 立即查看
立即查看9.64MB/国产软件
2021-01-09
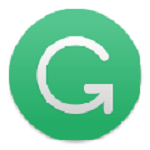 立即查看
立即查看45.11MB/国产软件
2021-01-08
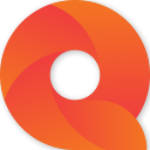 立即查看
立即查看168.77MB/国产软件
2021-03-04
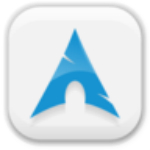 立即查看
立即查看41.12MB/国产软件
2021-01-21
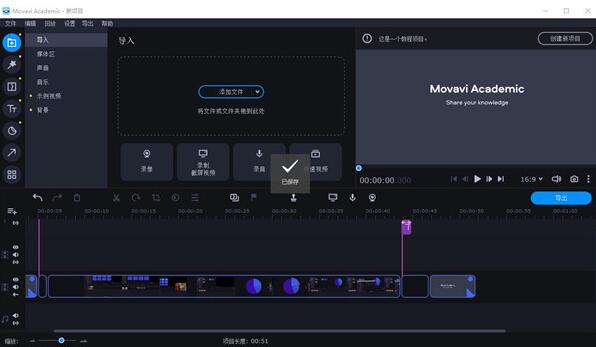


UPUPOO激活码领取软件77.98MB / 2021-02-06
点击查看Photoshop 2020破解版1.9GB / 2021-01-04
点击查看Maya2021最新版1.86GB / 2021-02-03
点击查看Xshell7激活破解版88.18MB / 2021-01-14
点击查看RPG Maker MV全能修改器507KB / 2021-01-05
点击查看OC渲染器4.0破解版114.83MB / 2021-01-15
点击查看AI全自动剪辑软件破解版121MB / 2021-02-19
点击查看Auto Unlocker破解版35.7MB / 2021-11-12
点击查看diskgenius专业版38.7MB / 2021-09-25
点击查看Photoshop 2020破解版1.9GB / 2021-01-04
点击查看方方格子Excel工具箱下载94.55MB / 2021-02-04
点击查看CorelDRAW2021破解版727.34MB / 2021-01-16
点击查看