

Movie Maker中文版是一款由微软官方推出的影视剪辑软件,它原本是windows系统自带的工具,提供一些比较简单的视频剪辑功能,比如组合镜头、镜头切换特效等等,适合用来制作一些难度技术不高的视频短片。Movie Maker中文版操作很简单,而且功能是完全免费的,感兴趣的用户快来下载吧。

1、文件导入
要使用影音制作制作影片,您的电脑上需要有一些照片和视频。可以从数码相机、闪存卡、DVD 或手机导入照片和视频。
2、编辑影片
使用影音制作中的视频编辑功能,可以使您的电影按照您希望的方式显示。
3、编辑音频
使用影音制作中的音频编辑工具,在影片中获得绝佳音效。通过添加配乐和使用编辑功能调整音量、音乐淡入或淡出等效果,可使录制的影片显得精美和专业。
4、选择主题
使用轻松制片主题,只需在影音制作中单击几下,即可制作出精彩的电影。只需选取照片、视频和主题,即可为您添加过渡和效果。
5、网络共享
通过影音制作,您可以快速将电影发布到热门网站中,然后与好友、家人或全世界共享您的电影。
这款工具真的非常容易上手呀。双击打开它,界面如下:
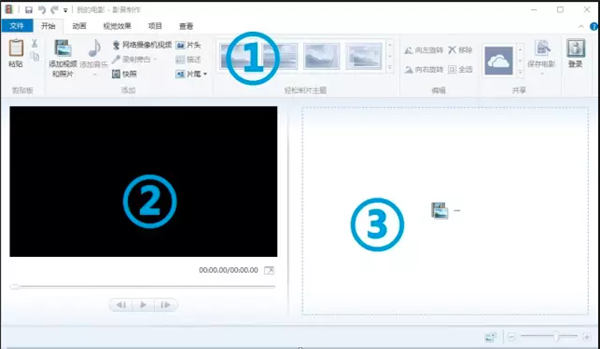
毕竟微软出品,正统的Win7风格有木有,跟画图、写字板什么是一样一样儿的~
①是功能区,可以进行各种设置。②是视频预览区,可以预览视频或素材片段。③是素材时间线区,把照片、视频、音乐和文字元素就要拖到这个位置。
好的,我们来试做一个小视频吧。
布置元素
把准备好的视频、图片和音乐元素,直接从文件夹拖到③区域即可。而且可以自由安排图片、音乐、视频的次序和起始位置。注意,音频文件是出现在图片和视频下方的。
处理视频
选中一个视频,出现了“视频工具”选项卡,在里面可以进行视频设置。可以调整视频音量,视频首尾淡入淡出效果,还可以调节视频的速度(加快减慢,注意,可以手动输入有效范围内的任意自定义倍数哦)
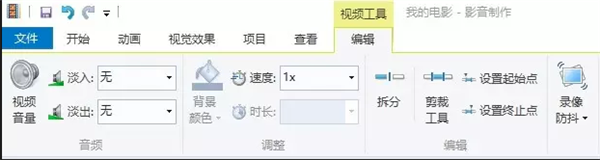
注意到出现在③时间线区域的那根黑色竖条了吗?那就表示当前位置。
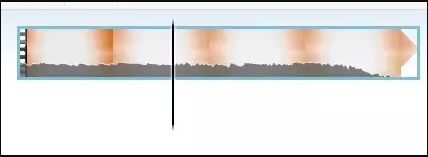
将竖条放在需要的位置,点击“拆分”可将视频从这里拆分成两段。“剪裁工具”可对视频进行裁剪。“设置起始点”表示将该视频素材从当前位置之前的部分全部截掉,“设置终止点”表示该视频素材从当前位置之后的部分全部截掉。
注意,“视频工具”选项卡的操作,仅针对当前选中的那段视频素材哦。
处理图片
哈哈点击一个图片素材后你会发现没有出现“图片工具”选项卡……这是因为图片也被当作视频来处理了,它们都属于最终视频的画面嘛。图片这里只能设置它出现的时长。
处理音频
音乐工具的选项和视频工具有很多类似~哎呀不多说了相信大家都能很快摸索懂!
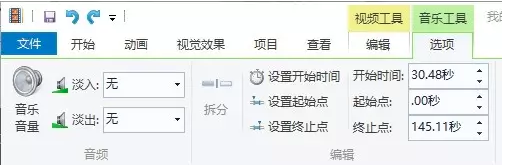
加字幕
在某个位置,“开始”选项卡里,点击“描述”,即可插入一个字幕。
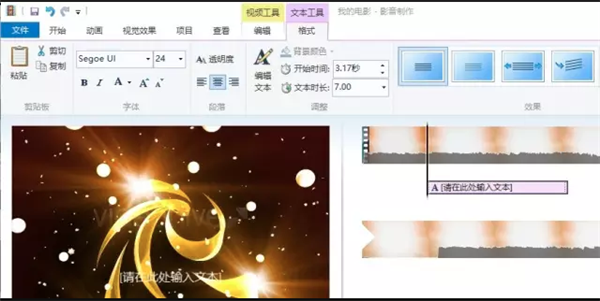
嗯,注意到“文本工具”选项卡了咩,从这里可以对字幕进行设置。当然,字幕可以直接在左侧视频预览区拖动到屏幕的任意位置的~
选项卡右侧的是一些字幕效果设置,可以设置简单的字幕出现效果~
特殊效果
在“动画”标签页中,可对当前图片或视频素材设置动画效果。

左半边是指两个视频元素之间的过渡,右边是指对该视频元素出现时的平移和缩放动画效果。
在“视觉效果”选项卡中,是指对当前选中视频元素进行一些类似于加滤镜的效果设置~

保存与生成
在“项目”选项卡中,可设置视频画面比例是16:9还是4:3,大家留心设置一下哦。
然后,在“文件”中可以选择保存这个项目或者导出成视频啦。
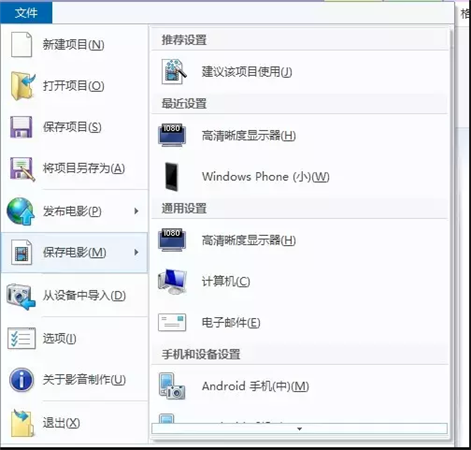
注意,“保存项目”是将项目保存成*.wlmp的影音制作项目,之后还可以打开它用影音制作编辑。而选择“保存电影”则可以生成视频。点击保存电影,拖动滚动到最下方可以自定义更灵活的视频设置。
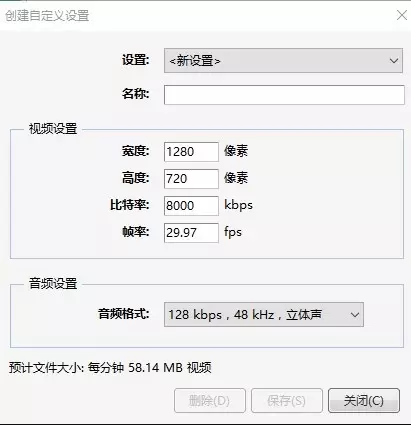
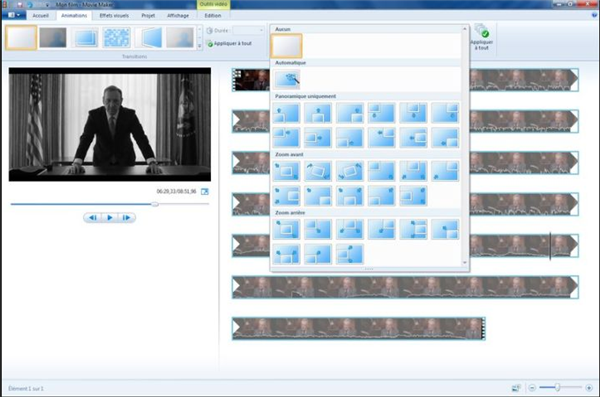

Photoshop 2020破解版1.9GB / 2021-01-04
点击查看UPUPOO激活码领取软件77.98MB / 2021-02-06
点击查看Maya2021最新版1.86GB / 2021-02-03
点击查看