

XMind2021专业版是一款高效实用的PC端思维导图软件,拥有多种的样式和主题可供使用,也拥有鱼骨图、矩阵图、胶囊形、组织结构图等多种思维结构任你选择,能够助你快速制作出自己的思维结构,而且XMind2021更是内置全新的内核,并拥有经典Xmind操作体验,即使是新手用户也能够轻松上手。
XMind2021提供了简单、正式、清爽、商务等丰富的思维导图模板,也提供了六边形、胶囊形、圆形等不同主题形状,更是带来独有的专注模式zen模式,让您的设计成为一种习惯,并轻松于绘制各种专业的业务流程图、组织结构图、数据流程图等。
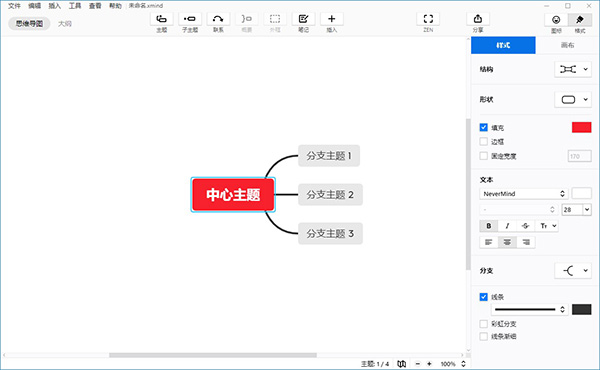
1、提供多种思维结构。
XMind 提供各种结构图,比如鱼骨图、矩阵图、时间轴、组织结构图等来帮你更好地理清复杂的想法和事项。多种视觉化的思维呈现方式让你能进行深度的对比分析,更直观地进行里程碑的记录和事项的安排。
2、允许混用多种思维结构。
每一张用 XMind 制作的导图都可以结合多种不同的结构形式,每一个分支都可以是一个不同的结构。你可以结合各种纵向的、横向的思维方式,来表达你脑中的复杂想法。
3、美观与风格兼具。
在提供精美主题和贴纸的基础上,XMind 尊重每个用户的创造力,给你充足的创作空间。你可以灵活运用 XMind, 创造出极具个人风格的思维导图。做出漂亮的导图从未如此简单。
4、在各设备间无缝衔接
不管是桌面端还是 iOS 端,你都能收获无缝的思维导图体验,随时随地查看你制作的导图
5、设置密码
为 XMind 文件设置密码,保障文件的隐私与安全。没有密码,任何人都无法打开你的文件。
6、打印
支持多种打印选项。打印导图时,可以选择是否带有背景颜色,是否按照导图实际尺寸打印或者适配打印纸张。
7、折叠/展开所有子分支
当你用导图进行思维展示时,可以一键折叠或展开所有子分支。省去繁复操作,尽享高效。
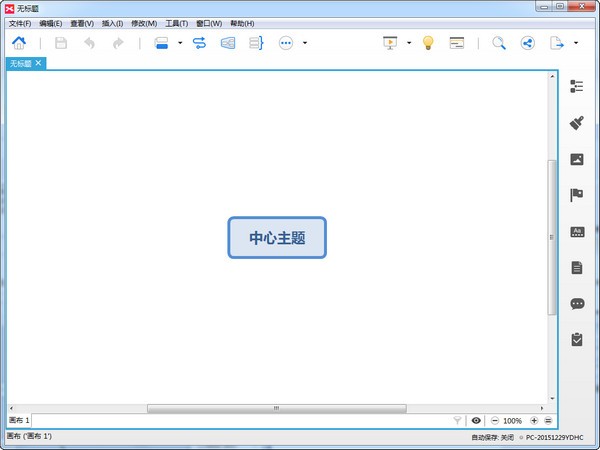
1、全新UI
这次,我们称全新的界面为 CREAM,像清晨的第一缕阳光,像充满能量的甜食,解放你的疲惫,继续推动你的思维前进。
2、大纲视图
在这里,你可以将内容自由切换成大纲视图或思维导图模式,利用它来管理列表,整理目标和任务,你会成为团队中的佼佼者。
3、风格编辑器
你可以根据自己的喜好调整主题的样式,把字体、线条和颜色设置成自己喜欢的样子,保存好后就可以重复使用了。
4、增强图片导出
我们为导出图片提供了更多的可能性,例如允许同时导出所有画布,选择更大的尺寸以及导出透明背景,让你轻松插入至 Keynote 或 PPT 中使用。
5、由内而外一应俱全
导入:你可以导入许多常见的思维导图文件格式,例如来自 MindManager,MindNode 和 Lighten 的文件等。
导出:为了确保你导出的格式能够多种多样,用于各种用途,我们为你提供了PNG,SVG,PDF,文本以及很多实用的格式。
分享:你可以把思维导图分享到社交媒体中,也可以通过链接的形式分享给同事和好友。
6、文件链接
令人惊讶的是,只需要使用一张思维导图,就可以管理你电脑中所有的文件,当你需要搜索某个文件时,单击导图中的主题,你便会被带到文件所在的位置。
7、新SNOWBRUSH 2.0 绘图引擎
我们努力了3年,100% 重写了思维导图的引擎,着眼在未来的黑科技上,提升了思维导图的展示效果,丰富了绘图的元素。
1、进入XMind,首先看到的是新建模板界面,这里可以挑选从某个模版开始,或者某种风格的空白图开始。
2、选择合适的导图结构,点击新建,进入导图绘制的画布界面。鼠标双击中心主题即可进入编辑状态,然后输入真正的中心主题,点击Enter键完成主题的编辑。
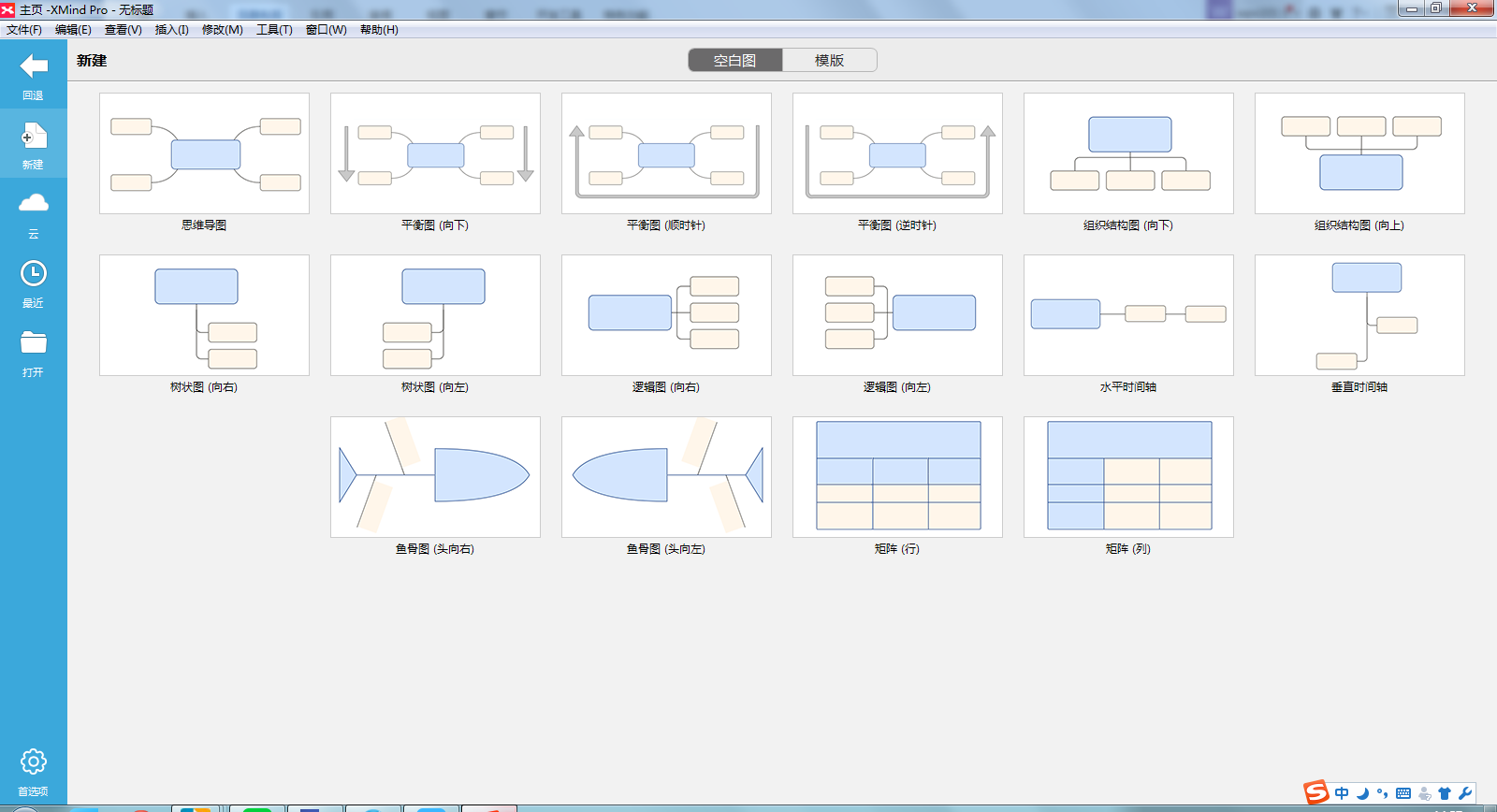
3、点击Tab/Enter键,即可创建第分支主题,双击修改内容。Enter键和Tab键,是XMind中非常重要的2个快捷键。
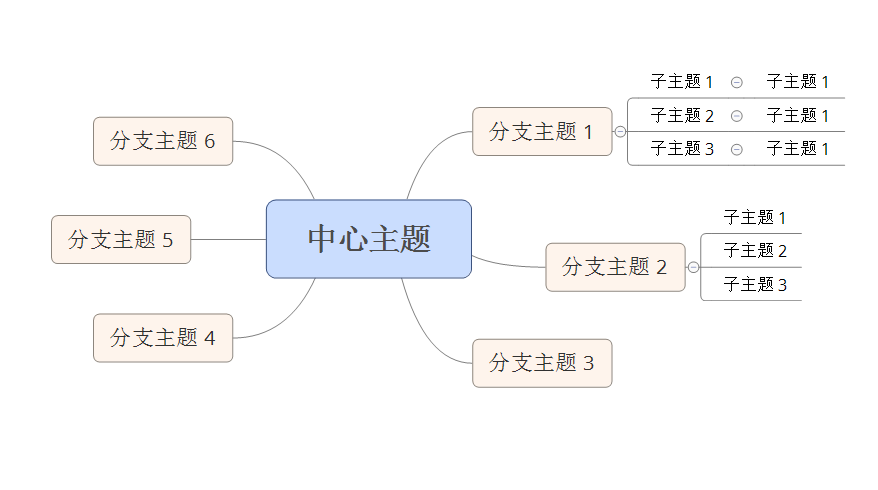
4、选中任何一个分支主题,点击Tab键来创建更深一层的主题来细化这个分支主题,即子主题。
5、完成大致的框架之后,XMind为用户提供了“风格”选项,选择“窗口”>“风格”指令,打开风格窗口进行选择应用。
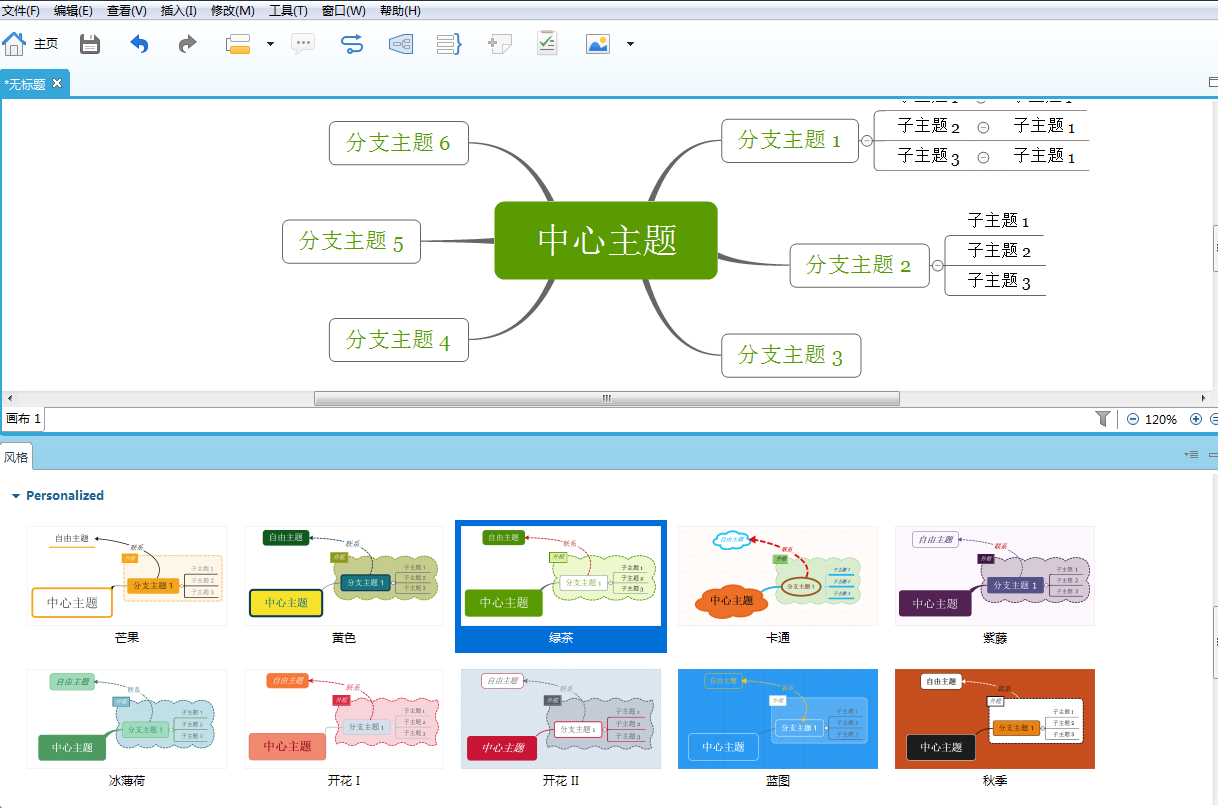
6、到这里,你的思维导图就基本完成啦,你也可以使用XMind软件自带的导图模板,XMind还支持用户自定义模版。
有很多新手的小伙伴会问背景颜色在哪设置、主题渐变色怎么去掉等等。这其中的不部分都是在画布属性中的设置的。在画布属性中,你可以通过相关的设置更改,来调整整体导图的视觉感。
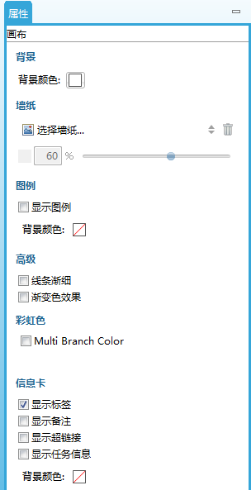
背景、墙纸
在XMind思维导图中,右击导图空白处或者右击选择属性。即可打开画布属性面板。在属性面板中,第一板块为背景,即XMind导图背景。
一、如何导入/导出文件?
1、运行 XMind:ZEN 后,点击文件 > 导入于。
2、选择导出文件的格式。
XMind:ZEN 同时支持 PNG、PDF、文本、Word、Excel、OPML、TextBundle 的多种文件形式的导出。您可以在完成思维导图编辑后,选择导出的格式。
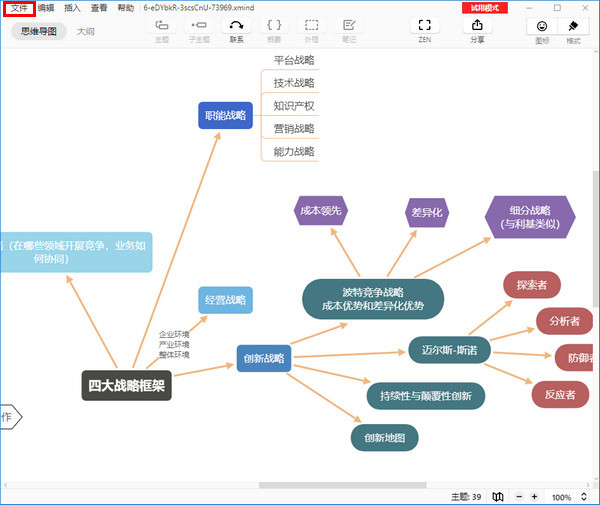
二、文件损坏,无法打开怎么办?
当文件损坏时,您可以尝试先找回备份文件。 XMind:ZEN 9.1.0之后的版本支持找回备份文件。
MacOS 请在 “XMind:ZEN >关于XMind” 查看版本信息。
Windows 请在 “帮助>关于XMind” 查看版本信息。
如果是9.1.0之前的版本,请将打不开的文件发到 zen-support@xmind.net。您可以通过文件缓存找到备份文件。
三、如何变更语言设置?
运行 XMind:ZEN。点击 编辑 > 首选项,点击显示语言,在下拉菜单中选择所需语言。
【文件】
新建思维导图:Ctrl + N
【编辑】
拷贝样式:Ctrl + Alt + C
粘贴样式:Ctrl + Alt + V
折叠/展开子主题:Ctrl + /
【插入】
主题(之后) :Enter
子主题:Tab
主题(之前):Shift + Enter
父主题:Ctrl + Enter
超链接-网页:Ctrl + K
联系:Ctrl + Shift + L
外框:Ctrl + Shift + B
笔记:Ctrl + Shift + N
【查看】
放大:Ctrl + =
缩小:Ctrl + -
实际大小:Ctrl + 0
ZEN模式:Ctrl + Alt + F
显示格式面板 :Ctrl + I
切换至导图/大纲:Ctrl + Shift + M
 立即查看
立即查看94.55MB/国产软件
2021-02-04
 立即查看
立即查看680MB/国产软件
2021-01-04
 立即查看
立即查看4.49MB/国产软件
2021-01-19
 立即查看
立即查看73.9MB/国产软件
2021-10-14
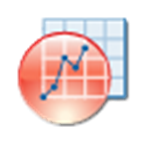 立即查看
立即查看544.6MB/国产软件
2021-12-14
 立即查看
立即查看1.35GB/国产软件
2021-04-01
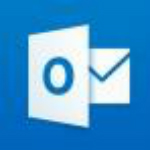 立即查看
立即查看9.81MB/国产软件
2021-01-28
 立即查看
立即查看393.44MB/国产软件
2021-04-20
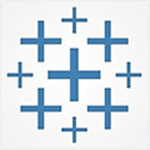 立即查看
立即查看432MB/国产软件
2021-01-28
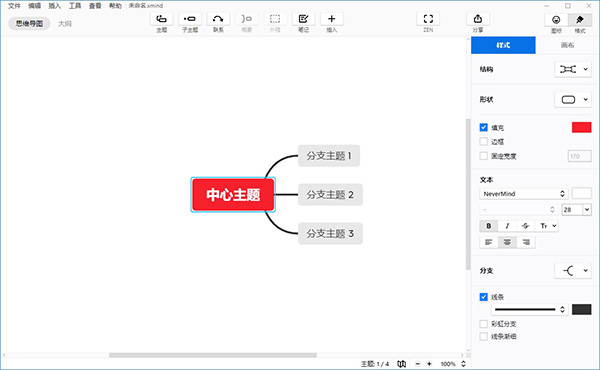
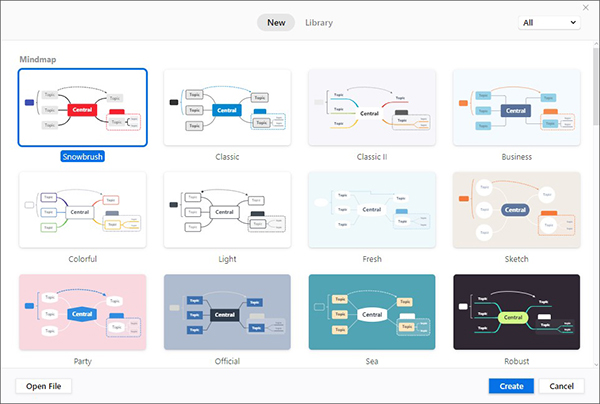
UPUPOO激活码领取软件77.98MB / 2021-02-06
点击查看Photoshop 2020破解版1.9GB / 2021-01-04
点击查看Maya2021最新版1.86GB / 2021-02-03
点击查看Xshell7激活破解版88.18MB / 2021-01-14
点击查看RPG Maker MV全能修改器507KB / 2021-01-05
点击查看OC渲染器4.0破解版114.83MB / 2021-01-15
点击查看AI全自动剪辑软件破解版121MB / 2021-02-19
点击查看Auto Unlocker破解版35.7MB / 2021-11-12
点击查看diskgenius专业版38.7MB / 2021-09-25
点击查看Photoshop 2020破解版1.9GB / 2021-01-04
点击查看方方格子Excel工具箱下载94.55MB / 2021-02-04
点击查看CorelDRAW2021破解版727.34MB / 2021-01-16
点击查看