

会议桌是一款多功能的协作白板软件,它为用户打造了一个出色的虚拟会议平台,除了基础的视频会议功能之外,还提供便利贴、思维导图和画板等丰富的工具,让用户能够与团队成员进行更加高效的沟通和讨论。会议桌操作也很简单,适用于产品开发和教学培训等多种场景,有需要的用户敬请下载。
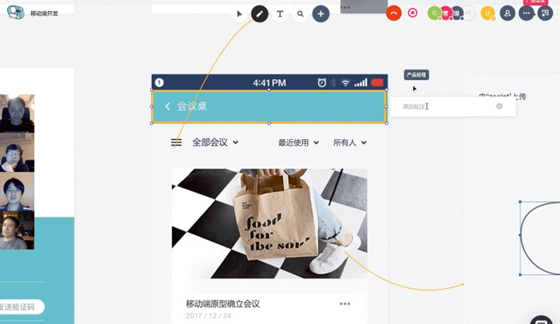
头脑风暴
与分布式团队一起建立和发展想法,就像在同一间会议室一样。
流程图绘制
用流程图描述复杂的流程和系统,结合视频通话,让说不清道不明的事成为历史。
线上工作坊
最大化的还原线下工作坊的体验,让您足不出户即可参与共创共建的奇妙之旅。
虚拟会议室
如果说视频会议软件是物理会议室的延伸,那会议桌就是物理会议室的完整替代。
所有在物理会议室开展的讨论在会议桌都可以更高效的完成。
在会议桌,团队协作从创建一个会议开始。
1、创建一个新会议
在会议列表页右下角点击「+」创建一个新会议:填写会议名称,上传会议封面、设置会议开始时间和预期时长,点击「完成」按钮确认创建。
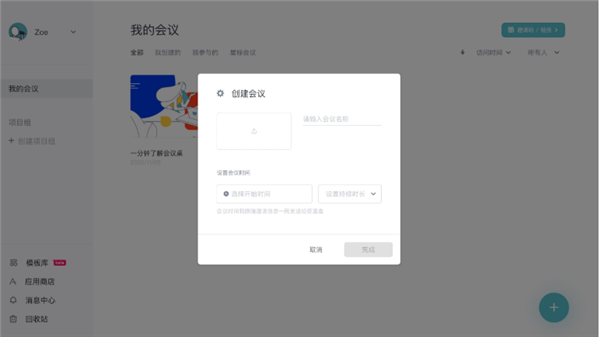
2、邀请会议成员
鼠标悬停会议,点击右上角「···」,选择「邀请成员」
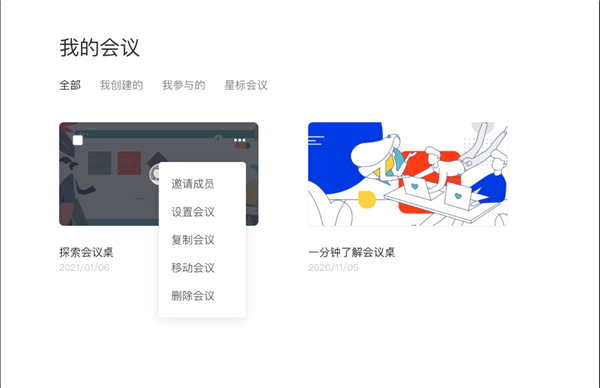
可通过发送会议邀请邮件或分享会议链接,邀请参会者加入会议协作,同时,可为其设置相应的参会权限,例如可编辑、可评论或可查看。
输入受邀者的邮箱地址,TA 将收到会议邀请邮件
会议所有者开启会议公开邀请链接,分享参会者会议链接
会议桌支持游客模式,即未曾注册或未登录会议桌账号也可以只读的形式查看会议。
3、开启协作
使用鼠标滚轮放大缩小桌面,按住 “空格键” 或 “鼠标中键” 拖移鼠标来移动视角。
会议桌支持上传Microsoft Office、WPS Office文件、PDF、各类图片及思维导图文件,
提供多种沟通协作方式:多人语音视频通话、文字聊天窗口、屏幕共享功能。
会议桌应用商店提供的多样应用满足各种沟通需求:
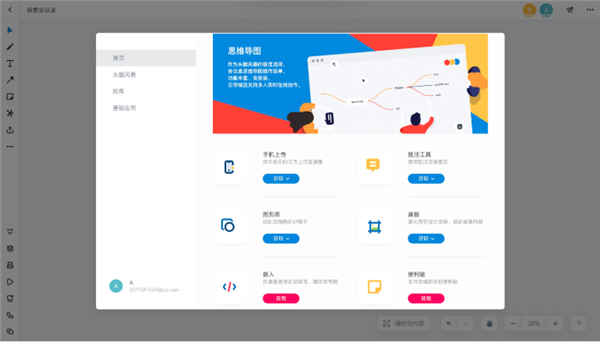
使用便利贴记录重点、捕捉灵感;
使用思维导图应用创建脑图梳理思维、发散想法;
使用批注应用在桌面的任意地方随心讨论;
使用画板应用帮你更好的组织桌面内容;
使用图形库应用帮你搭建简易原型,绘制流程图;
使用任务管理应用,把控项目进度,跟进任务管理。
使用嵌入应用输入链接,即可在桌面直接浏览链接内容,
使用图库应用无需切换应用即可为你的创意想法添加图片。
此外,还有会议版本管理工具—时间机器,可轻松恢复会议历史版本。
4、导出会议内容
现阶段,会议桌支持将会议内容导出为PNG格式图片保存,在桌面空白处,鼠标右键选择「导出所有内容」,可将桌面所有对象另存为PNG格式图片保存至本地;也可鼠标框选需要导出的桌面内容,右键选择「导出所选对象」。
设置参会者权限、管理项目组成员,让团队协作条理有序。
1、设置参会者权限
参会者权限分为以下三种:
可编辑:可在会议内使用所有功能及应用并进行编辑操作
可评论:仅可使用批注、屏幕共享和聊天功能,可主动发起或接受音视频通话,仅可浏览画布内容无编辑操作权限
可查看:仅可使用聊天工具或接受音视频通话邀请;仅可浏览画布内容无编辑操作权限
2、管理会议成员
会议所有者对会议成员有「阻止访问」、「移除」、「移交所有权」和设置参会者权限的管理权。
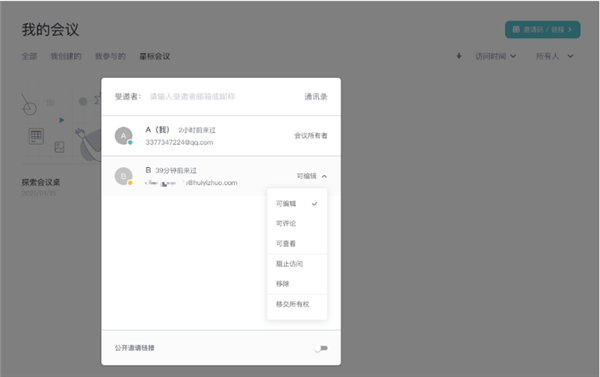
会议所有者还可「设置会议」、「移动会议」、「删除会议」和开启会议公开邀请链接
3、创建项目组
在会议列表页,鼠标悬停项目组点击「+」
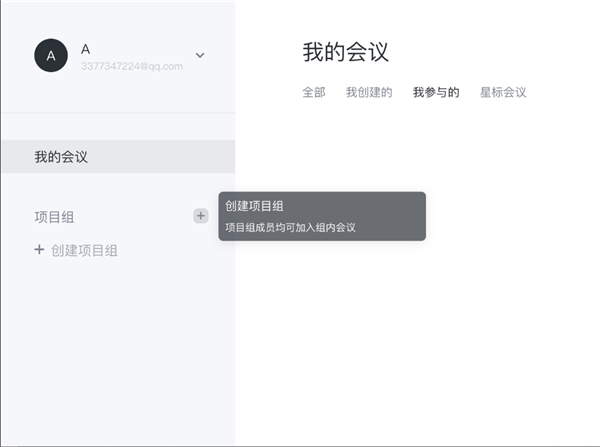
完成以下设置后,点击「完成」创建项目组:
填写项目名称
设置组成员邀请权限 默认所有项目组中成员均可邀请组成员,可选择仅项目所有者可以邀请组成员。
默认仅受到邀请的用户可以进入项目组
设置项目组成员退出项目组后是否保留会议 默认组成员退出项目组后保留会议,即组成员退出项目组后,TA 参与的项目组会议在其「我的会议」列表中可见并可访问。 选择组成员退出后不保留会议,即项目组成员退出项目组后,TA 将无法再访问项目组下任何会议。
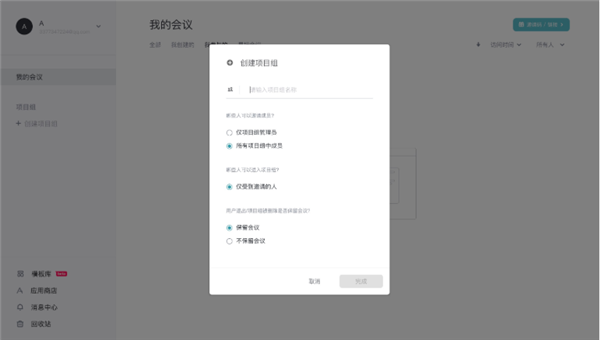
 立即查看
立即查看94.55MB/国产软件
2021-02-04
 立即查看
立即查看680MB/国产软件
2021-01-04
 立即查看
立即查看4.49MB/国产软件
2021-01-19
 立即查看
立即查看73.9MB/国产软件
2021-10-14
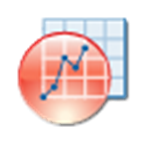 立即查看
立即查看544.6MB/国产软件
2021-12-14
 立即查看
立即查看1.35GB/国产软件
2021-04-01
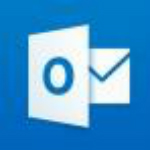 立即查看
立即查看9.81MB/国产软件
2021-01-28
 立即查看
立即查看393.44MB/国产软件
2021-04-20
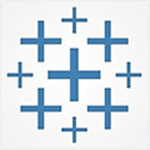 立即查看
立即查看432MB/国产软件
2021-01-28
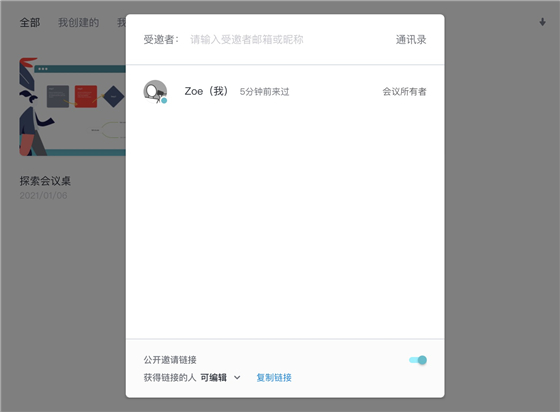
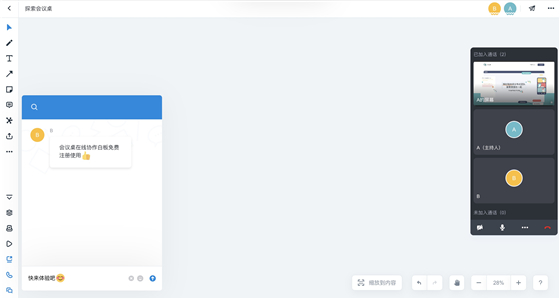
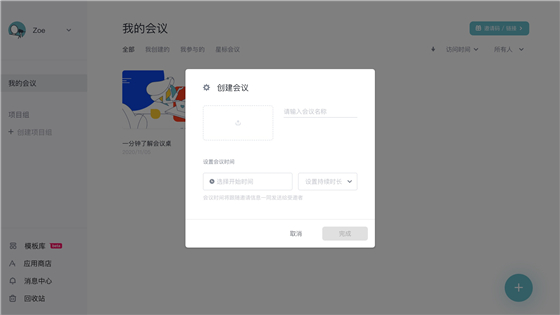
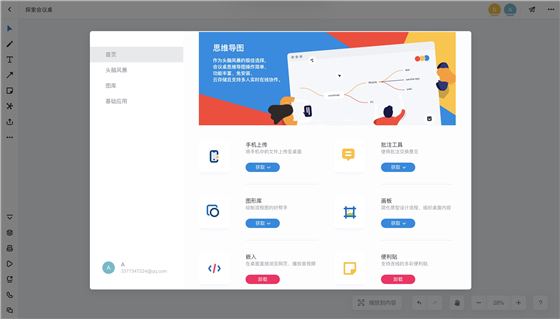
UPUPOO激活码领取软件77.98MB / 2021-02-06
点击查看Photoshop 2020破解版1.9GB / 2021-01-04
点击查看Maya2021最新版1.86GB / 2021-02-03
点击查看Xshell7激活破解版88.18MB / 2021-01-14
点击查看RPG Maker MV全能修改器507KB / 2021-01-05
点击查看OC渲染器4.0破解版114.83MB / 2021-01-15
点击查看AI全自动剪辑软件破解版121MB / 2021-02-19
点击查看Auto Unlocker破解版35.7MB / 2021-11-12
点击查看diskgenius专业版38.7MB / 2021-09-25
点击查看Photoshop 2020破解版1.9GB / 2021-01-04
点击查看方方格子Excel工具箱下载94.55MB / 2021-02-04
点击查看CorelDRAW2021破解版727.34MB / 2021-01-16
点击查看