

QTTabBar汉化版是一款超实用的多窗口文件管理软件,该软件不仅提供了多标签栏、文件预览、群组、脚本、插件等多种功能与最基础的Tab多标签插件,而且还能够通过插件的方式注入到资源管理器当中,能够显著提升资源管理器的使用效率。
QTTabBar支持右键浏览文件夹内容,并能预览图片,也支持锁定标签页,恢复被关闭的标签页等操作,此外该软件还提供了文件操作工具、树型目录、显示状态栏等丰富的功能插件,让用户能够获取更多强大的扩展功能,拥有更好更简单的操作体验。
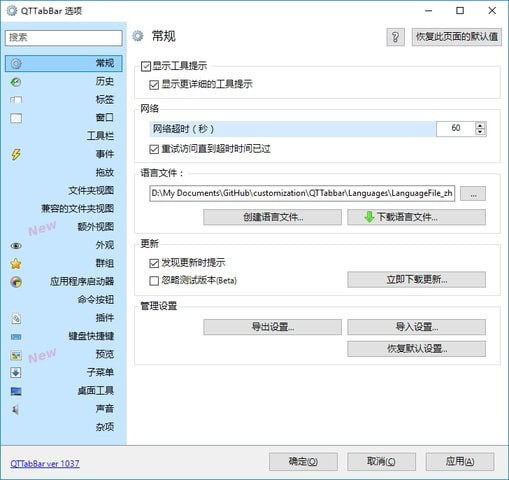
1、多分页功能
用鼠标中键单击目录,就会开在新分页,或是将目录拉到分页列上,也会开在新分页。 当鼠标移到分页列时,还可以用滚轮切换分页。
2、目录Memo功能
你可以为目录加上Memo(备忘录)功能,只要进入目录,就会显示出来。
3、增加工具列按钮
它有很多实用的功能,都能透过本身工具列上的按钮叫出来,www.x-force.cn例如《我的视窗群组》、《常见档案或目录》、《重新启动刚刚用过的档案》、《重新打开刚刚关闭的分页》、《快速复制档名或路径》、《过滤目录或档案名称》等等。 你可以自订哪些按钮要出现,也可以调整按钮的顺序,只要在它的工具列上按右键选择《Customize》就OK了。
4、快速预览
当鼠标移过目录时,若是目录底下子目录,就会有一个小箭头出现在目录的右下角,点选这个箭头之后,就会跳出子选单让你可以快速选择目录底下的东西。 若是鼠标移过图档或文字档,就会跳出一个小视窗显示档案内容。 这是最酷的功能之一!
5、快速回到上一层
只要鼠标在空白处或标签上双击,就能回到上一层目录。
6、我的窗口群组
你可以把时常会同时打开的窗口存成一个群组,这样你就能一口气将它们全部打开。
新打开一个「资源管理器」,也就是随意打开一个文件夹。
点击顶栏的「查看」
点击最右边的「选项」
选择「QTTabBar」
可以看到好几个带有 QTTabbar 或 QT 字样的选项,这里就是 QTTabbar 真正的入口,不同的选项代表着 QTTabbar 不同的增强界面,在这里我们只需要选择「QTTabbar」的选项就可以立即开启 QTTabbar 提供的基础增强界面「多标签栏」(部分系统可能需要重启「资源管理器」或重新打开文件夹)
当看到我们的资源管理器上多出了一栏像浏览器一样的标签栏,就说明你已经开启成功了。
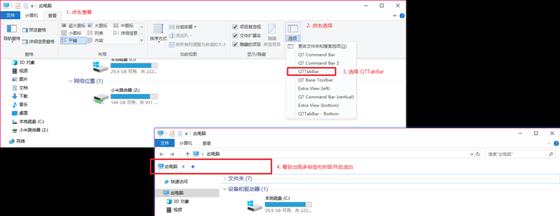
必须额外说明的一点是,如果你的电脑里有装 360 或类似的安全软件,那么你很有可能会在一件加速的时候将 QTTabBar 禁用掉,因为 QTTabBar 属于浏览器插件,会被安全软件认为是不必要开启的插件,从而禁用掉。
1、切换语言
对于我们来说,使用软件的第一步是先将语言切换到熟悉的中文, QTTabBar 默认并不提供中文,QTTabBar 的多语言支持是通过加载语言文件的方式实现的。切换语言的步骤如下:
鼠标右击标签栏;
点击「QTTabBar Options…」打开 QTTabBar 的设置页面;
在「常规选项」的界面中找到「Language」一栏;
点击「Download language file…」按钮,然后会弹出语言下载页面,这里有全世界热心网友们制作的各个语言的语言文件,光是中文就不止一个,在这里我推荐的中文语言文件是「吃爆米花的小熊」制作的这一份简体中文语言文件;
下载到电脑,然后在 Language 处选择刚刚下载好的语言文件,点击确定后就能成功切换到中文了;
最后一步是你需要把所有的文件夹关闭,再重新打开新的文件夹的时候你就可以看到 QTTabBar 相关的界面都变成中文了。
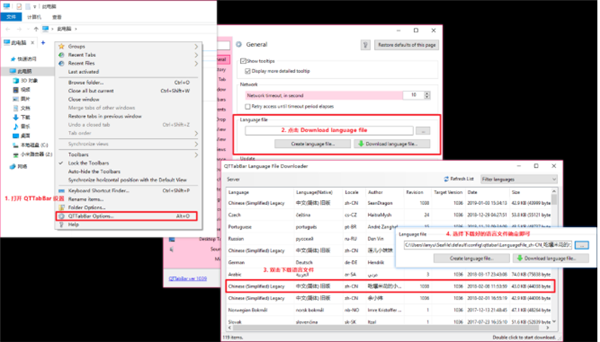
2、多标签栏
对于任何一个增强版的「资源管理器」,多标签栏一定是必不可少的,这种源自于浏览器的操作方式,把原本各自独立的单个文件夹集中在一个窗口里,每一个标签都表示一个文件夹,让打开过的文件夹一目了然,更易于管理,同时 QTTabbar 也为多标签栏附带了许多浏览器式的操作。
3、群组
作为一个浏览器,怎么可以没有书签呢?书签可以帮助我们记录下常用文件夹,对这些文件夹进行分类,在需要的时候可以一键直达,不过在 QTTabBar 里面这个我们熟悉的书签栏被称为「群组」,意为将我们收藏的文件夹进行分组,不过事实上不管是操作还是理念都和我们在浏览器中使用的书签完全相同,并且 QTTabBar 还提供了桌面插件,帮助我们在任何时候都能快速打开我们的群组列表。
QTTabBar 收藏的群组不仅仅是我们指定的那个文件夹,在群组栏里还可以直接预览该文件夹下的子文件和子文件夹,并且一键直达我们想要打开的任何一个文件或文件夹。
4、文件预览
很多人都羡慕 macOS 的方便快捷预览文件内容的功能,Windows 上也有很多软件补充了这一个功能,QTTabBar 也不会缺席,在 QTTabBar 中,我们也同样可以做到在不打开文件的情况下对常用文件格式进行预览,我们可以在 QTTabBar 设置里的「文件预览」打开文件自动预览,还可以设置「仅在按住 shift 键时才进行预览」,当然我会推荐你使用按住 shift 键预览,毕竟预览文件,尤其是预览视频文件的时候会消耗一定的系统资源,频繁预览可能会对性能差的机器造成卡顿,所以大家要根据自己电脑的实际情况量力而行。
5、文件夹预览
在 Windows 系统的文件夹里找一个文件是非常痛苦的,当你记不清文件名字或者想简单浏览一下文件夹下的内容的时候,你就不得不将一层一层的文件夹点开,如果点错了,还要在一层一层点击返回上一级,在 QTTabBar 里,你可以通过文件夹预览来解决这个问题。在设置里的「子文件夹」页面打开子文件夹功能之后,我们就可以在文件夹末尾的小箭头开启我们的文件夹预览。除此之外,还可以在标签栏的左边单击,同样可以唤出文件夹预览的功能。
在 QTTabBar 的文件夹预览中,你不仅可以看到子文件夹和子文件,还可以直接预览文件,打开文件和打开文件夹。
1、解压qttabbar中文版压缩包,运行QTTabBar.exe安装程序(要求win7及以上系统)。
2、安装完成后,打开资源管理器,单击 查看---选项文字(不是点击选项上方的矩形图标),在弹出列表中选择蓝色框里面的内容。
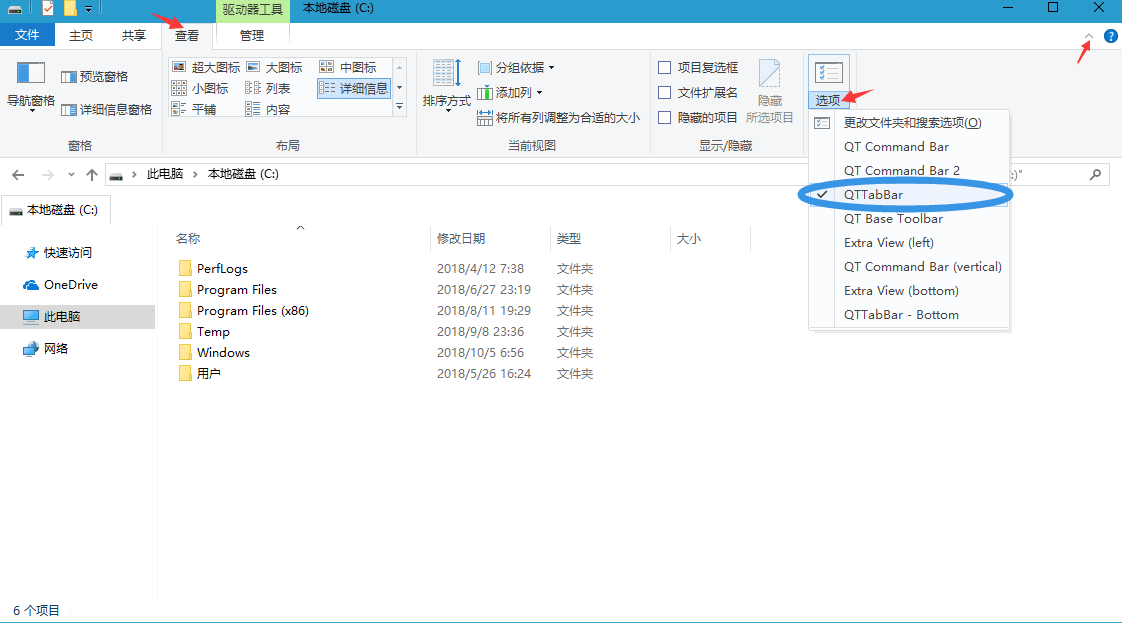
3、选中之后,标签栏就出现在了地址栏的下方,软件默认英文界面,下面我们一起来设置一下中文。
切换界面语言过程是:QTTabBar 设置---Language---载入文件夹里面的 LanguageFile_zh-CN_Spikef.xml文件就OK了。
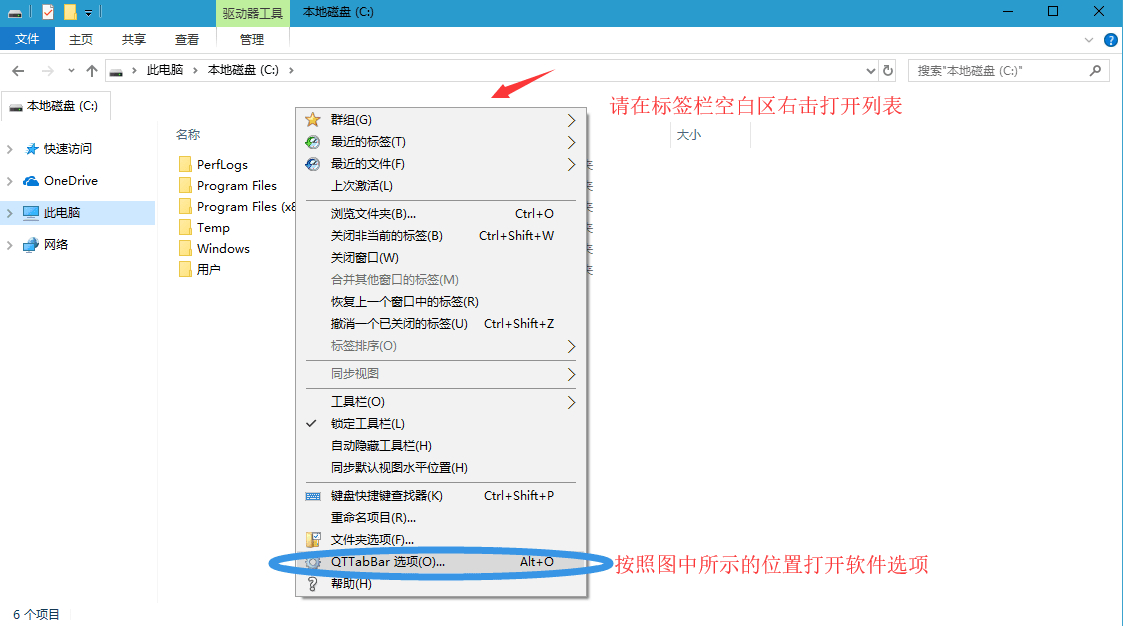
4、进入软件设置后找到设置区域,下载语言文件(把扩展名改为 .xml)到电脑上。
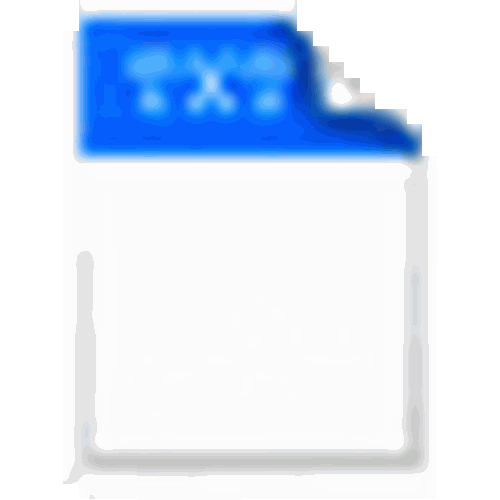
5、点击图可供参考步骤加载语言文件,随后重新打开一次资源管理器就OK了。重新打开资源管理器后选择圈出的选项。
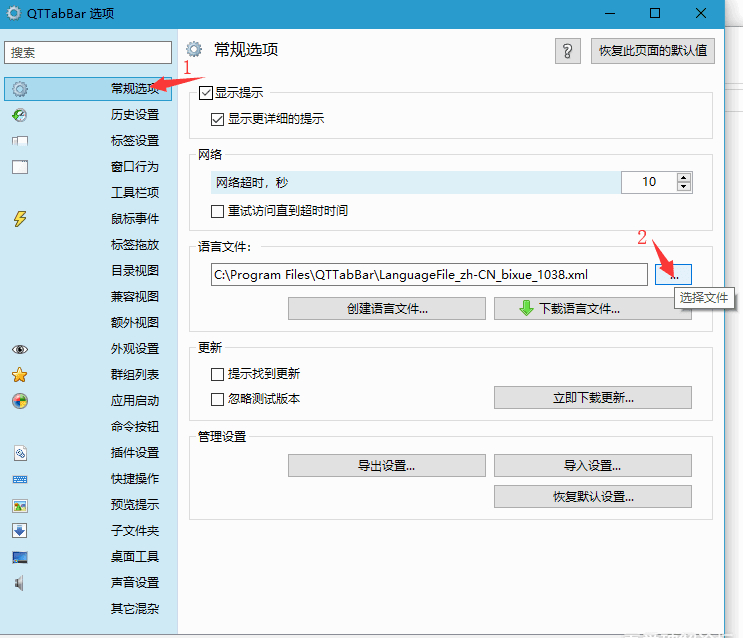
6、选择使用SHELL捕获窗口。
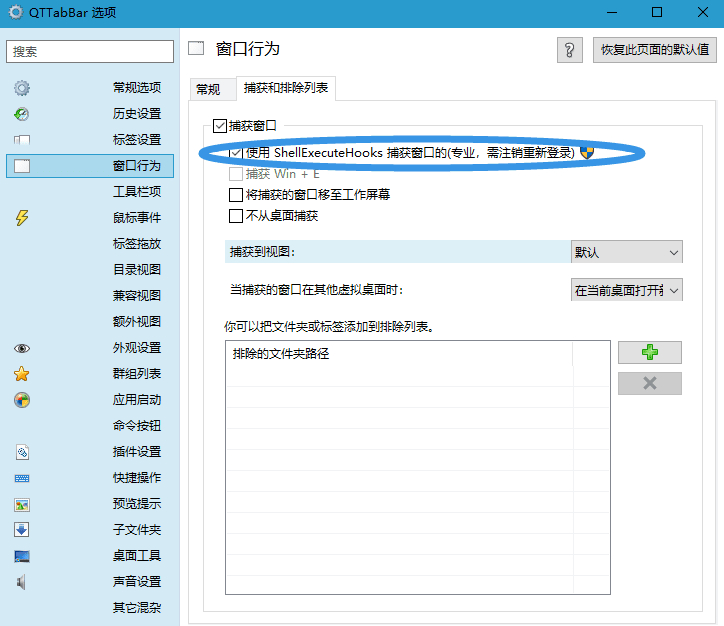
7、标签拖放功能:顾名思义,可以用拖动标签的方式来实现创建新的窗口。并且可以把文件/夹拖动到标签进行复制、移动、链接到标签。
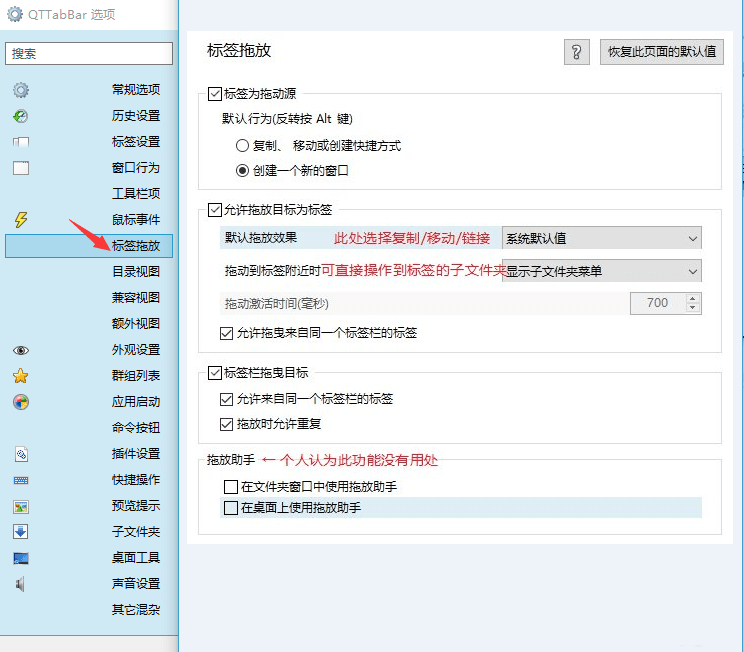
8、预览提示功能:当鼠标指向图像、视频、文本、zip等文件时弹出预览窗口,显示文件内容与文件属性信息,也可以设置在屏幕角落显示、尝试全尺寸显示预览提示。
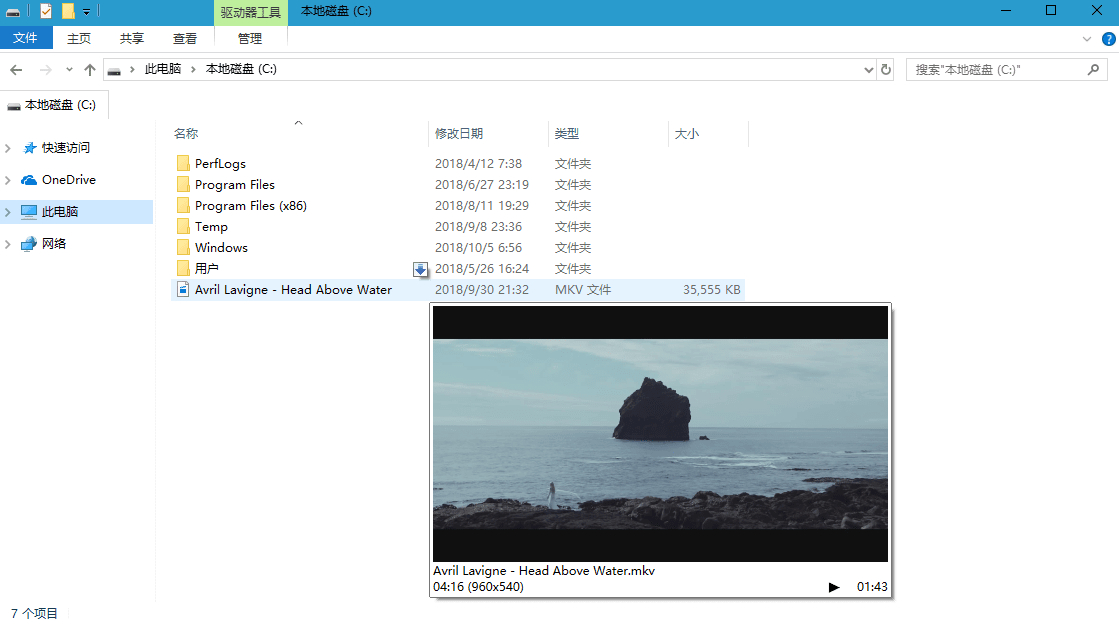
9、快速查找子文件夹功能:更深的目录平常需要很多次双击才可以达到,但是现在不需要了,鼠标单击箭头下层目录,甚至在可以进行预览、拖拽文件。你可以选择显示或不显示某些内容。
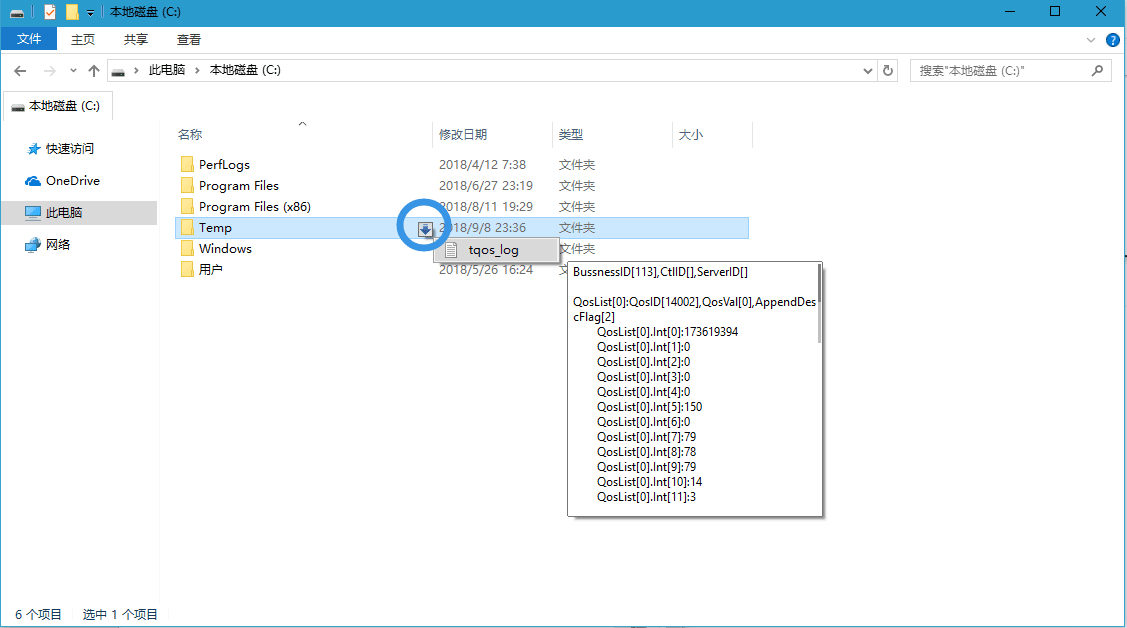
10、目录视图增强:完整查看文件名。
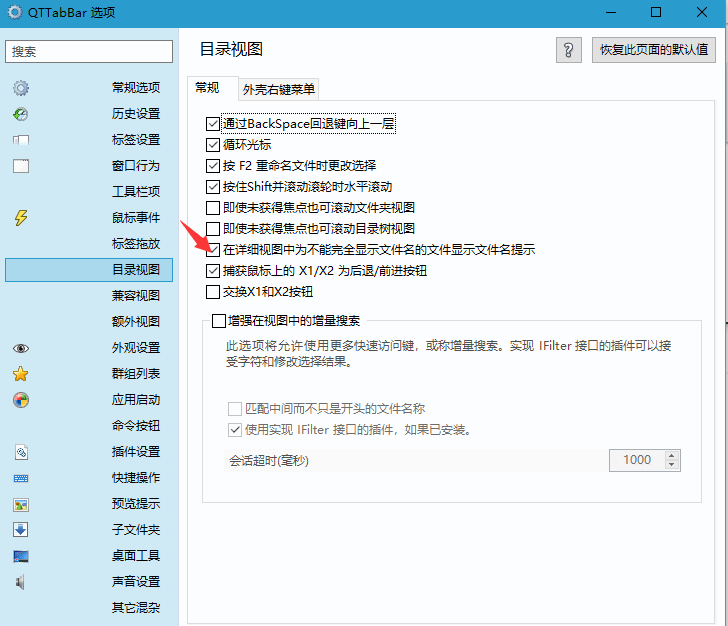
11、双击空白处可以返回上一级文件夹。
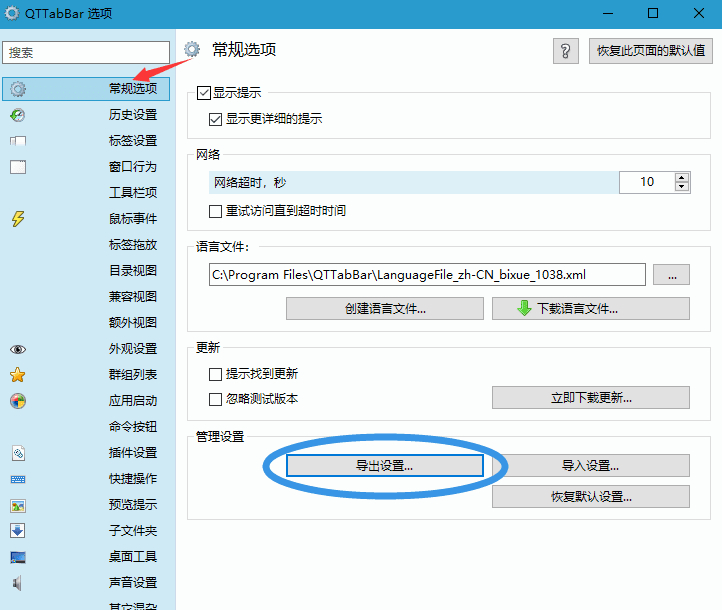
Ctrl + Tab 下一个标签页
Ctrl + Shift + Tab上一个标签页
Ctrl + Num0 – Num9 打开几号标签页
Ctrl + W 关闭当前标签页
Ctrl + Shift + W 关闭除当然标签页以外的标签页Ctrl + Shift + Z 恢复打开刚才关闭的标签页Ctrl + O open dialog for folderCtrl + L 锁定/解除标签页
Ctrl + N 关闭当然标签页www.x-force.cn
Alt + F4 直接把窗口关了
Alt + M: 隐含菜单栏(Vista only)
 立即查看
立即查看1.45MB/国产软件
2021-12-29
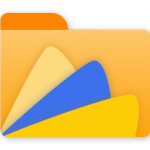 立即查看
立即查看31.6MB/国产软件
2021-02-12
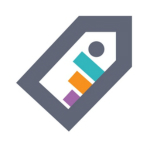 立即查看
立即查看57.33MB/国产软件
2021-01-20
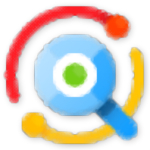 立即查看
立即查看22.58MB/国产软件
2021-01-20
 立即查看
立即查看34.5MB/国产软件
2021-01-20
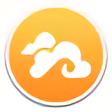 立即查看
立即查看55.2MB/国产软件
2021-06-05
 立即查看
立即查看33.6MB/国产软件
2021-07-24
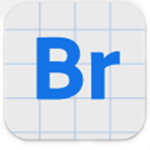 立即查看
立即查看1.13GB/国产软件
2021-02-03
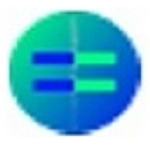 立即查看
立即查看2.64MB/国产软件
2021-11-15
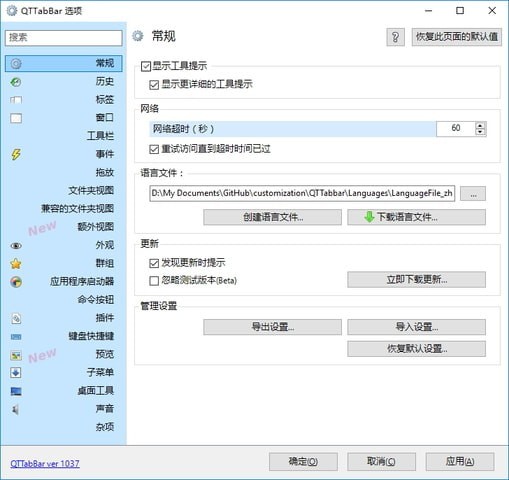
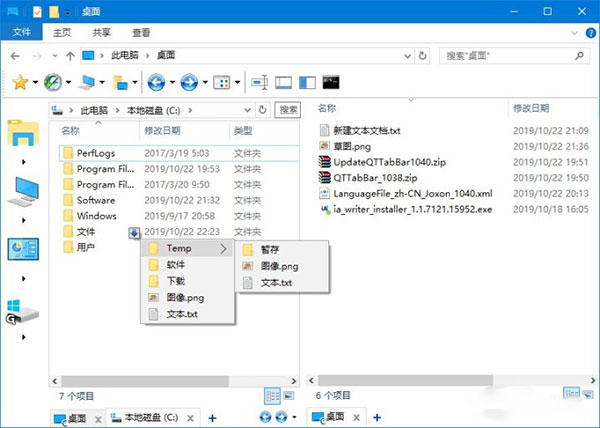
UPUPOO激活码领取软件77.98MB / 2021-02-06
点击查看Photoshop 2020破解版1.9GB / 2021-01-04
点击查看Maya2021最新版1.86GB / 2021-02-03
点击查看Xshell7激活破解版88.18MB / 2021-01-14
点击查看RPG Maker MV全能修改器507KB / 2021-01-05
点击查看OC渲染器4.0破解版114.83MB / 2021-01-15
点击查看AI全自动剪辑软件破解版121MB / 2021-02-19
点击查看Auto Unlocker破解版35.7MB / 2021-11-12
点击查看diskgenius专业版38.7MB / 2021-09-25
点击查看方方格子Excel工具箱下载94.55MB / 2021-02-04
点击查看Photoshop 2020破解版1.9GB / 2021-01-04
点击查看CorelDRAW2021破解版727.34MB / 2021-01-16
点击查看