

分区助手企业版是一款免费实用的多功能磁盘分区管理软件,该软件集调整分区大小、迁移系统、合并分区、调整分区属性等全面的功能于一体,让用户能够轻松进行调整分区的大小,或进行移动分区、复制分区、删除分区等操作,而且傲梅分区助手支持完全无损操作,让你无需担心会对系统造成损坏。
傲梅分区助手操作简单,功能强大,能够提供全功能、稳定可靠的磁盘分区管理服务,让用户不损坏数据地执行和调整分区的空间大小,而且该软件兼容性极强,能够全面支持Windows XP/2000/WinPE等Windows操作系统,让你随意使用。
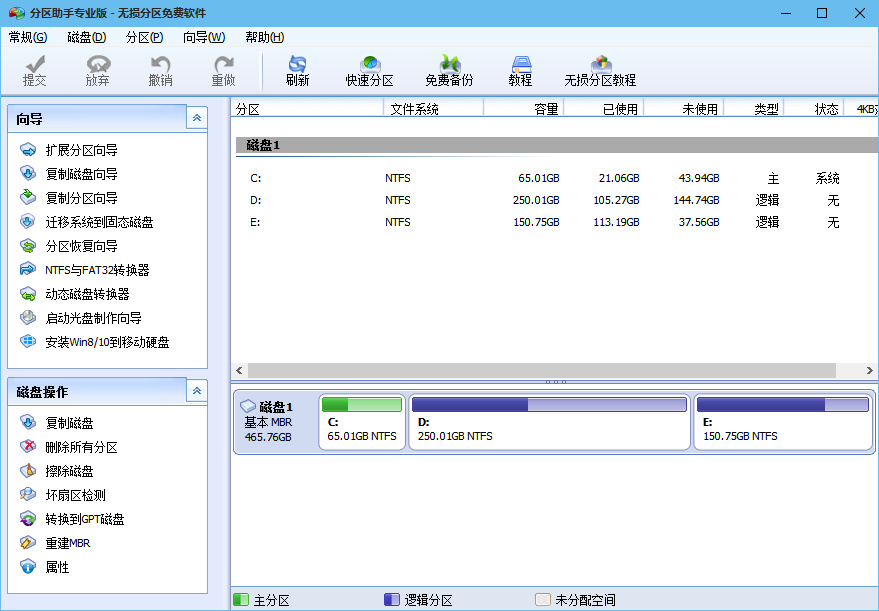
1、分区拷贝向导
分区助手内嵌了一步步操作的拷贝(克隆)向导,以帮助您更轻松地复制分区到其它磁盘,或复制一个硬盘到另一个硬盘。你可以使用这个功能备份在磁盘分区中的数据,也可以迁移或传输磁盘与分区到其它存储设备,如克隆分区到固态硬盘。
2、一键扩展分区向导
随着软件的安装与数据量的一天天增加,这可能使C盘的空间逐渐不足,使系统的运行速度直接受到影响。由于系统的性能的不佳,磁盘空间不足等问题,可能会使您深感烦恼,这时需要对系统进行优化,或需要调整系统盘的空间大小。分区助手正是这样的工具,它提供的扩展分区向导能轻易完成对C盘进行扩容。
3、系统迁移向导
现在固态硬盘(SSD)是越来越流行了,由于SSD硬盘的容量比较小(如64GB,128GB比较常见),通常我们将SSD当做系统盘来使用,把操作系统安装到SSD上,使得OS的启动速度和运行速度特别地快。分区助手提供了一个强大的功能能把你己有的操作系统快速地迁移到SSD磁盘,然后就可以直接从SSD磁盘启动。这个迁移功能能为你省下重新安装应用程序的麻烦,可谓省时省力。此外,这个功能也能将系统迁移到传统的HDD硬盘。
迁移系统到SSD:将系统盘迁移到固态硬盘,以提高系统的启动与运行速度
4、创建可启动光盘
误操作或病毒等原因可能导致分区丢失,针对磁盘上分区被误删除或丢失的情况,我们可以通过搜索磁盘将其恢复回来。傲梅科技提供的功能支持恢复各种类型的分区以解决你丢失分区的烦恼。创建可启动的光盘能为你创建一个基于Windows PE的引导光盘,当系统不能启动时,你可以通过这个光盘来进行分区恢复或分区管理。
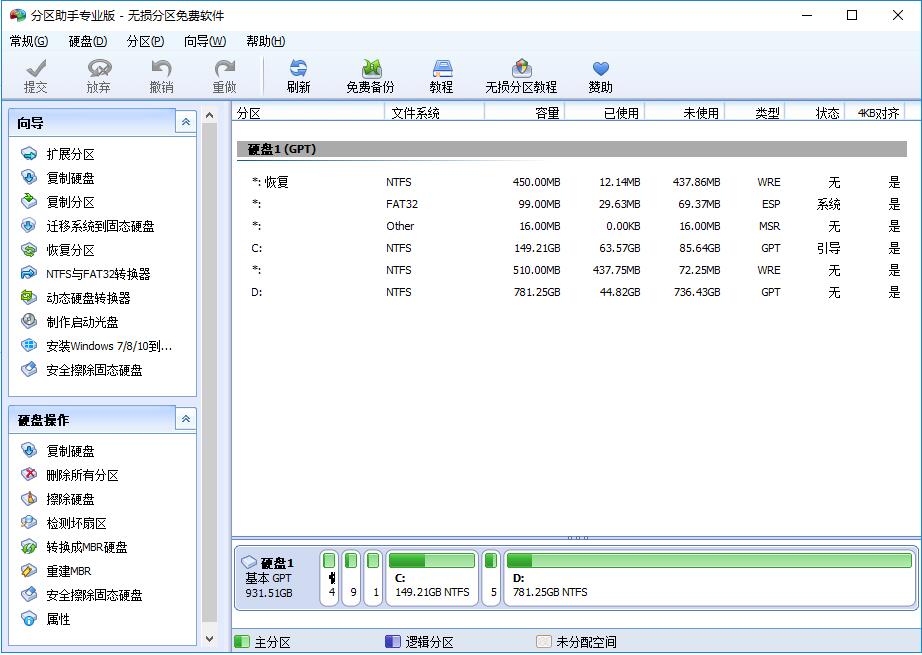
1、调整分区大小:无损数据扩大分区或缩小的容量
2、快速分区:为装机童鞋提供最方便和快速的“快速分区”操作
3、合并与拆分分区:合并两个或多个分区到一个分区,拆分一个大分区到多个小分区
4、分配空闲空间:重新分配磁盘上的未分配空间给己存在的分区
5、创建,删除与格式化:基本分区操作,不管什么情况下都可以直接的创建新分区
6、复制磁盘与分区:克隆硬盘所有数据到另一块硬盘上
7、擦除磁盘与分区:擦除磁盘或分区以防止删除的隐私数据被恢复
8、分区按扇区对齐:将分区按4KB,8KB等扇区对齐,优化数据存取速度
9、主逻辑分区互转:主分区与逻辑分区之间的相互转换
10、MBR与GPT磁盘互转:无损数据互转MBR磁盘和GPT磁盘
11、命令行无损分区:您可以使用或集成分区助手的命令行让无损分区更方便
1、首先打开软件,点击工具栏中的“快速分区”选项也是一个图标;
2、再去选择磁盘位置,点击图中所示位置,选中需要分区的磁盘。选项是用阿拉伯数字12345标记,实际也是在cde等盘符,按照顺序,在看好所要分区盘符的大小,在进行对应;
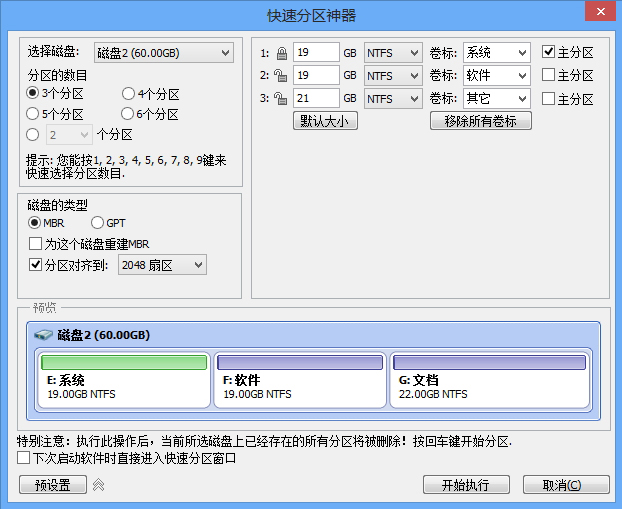
3、然后再进行选择磁盘分区的数量,就在选择磁盘的下面,页面中还有多种选项,用户根据需要选择即可;
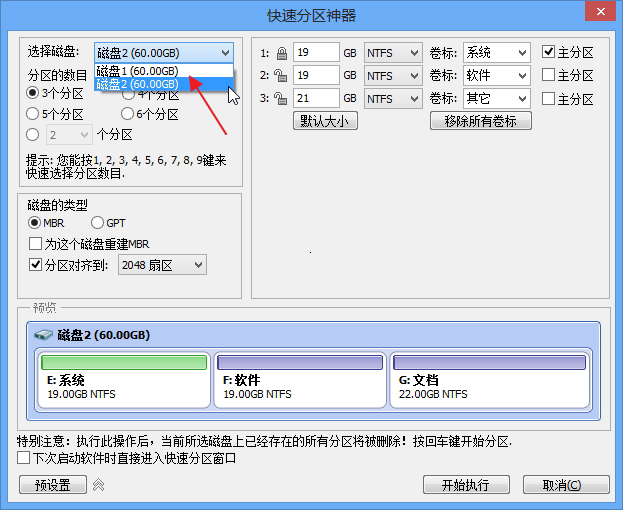
4、设置完成后点击开始执行按钮,即可实现快速分区,如果磁盘中有数据的话会提示用户分区完成之后会删除数据,也就是格式化,如果不格式化的会分区不成功。
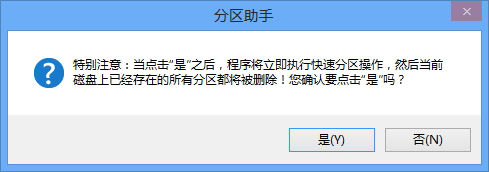
1、打开安装好的傲梅分区助手,在下方对应的硬盘中找到需要分区的盘符,使用鼠标右键单击,在打开的右键菜单中点击选择“创建分区”功能。
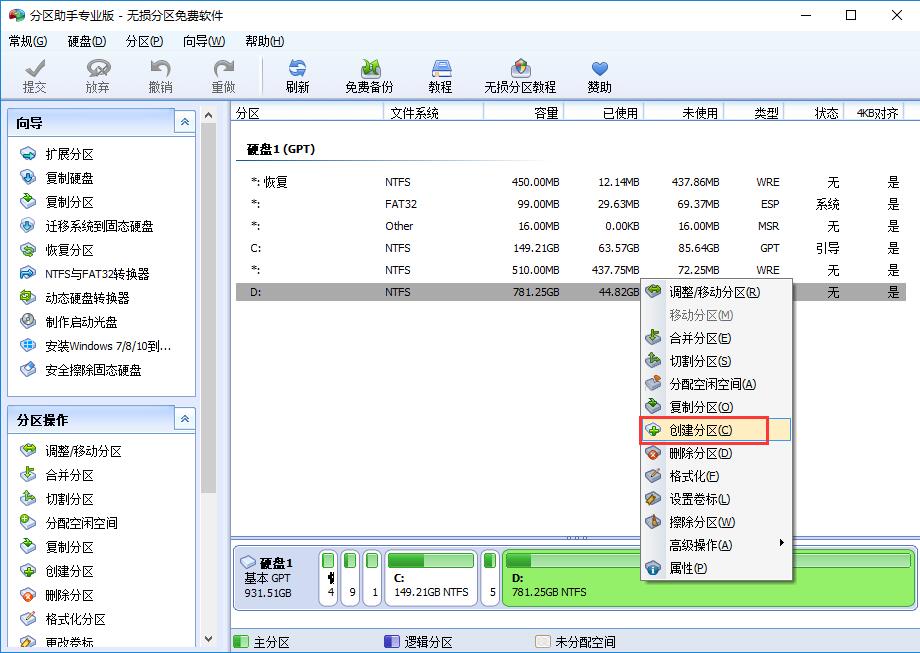
2、进入创建分区窗口,首先可以用鼠标左键点击两个新盘符中间的箭头图标左右拖动来调整新分区的大小,或者可以直接从下方设置新盘符的名称和大小。
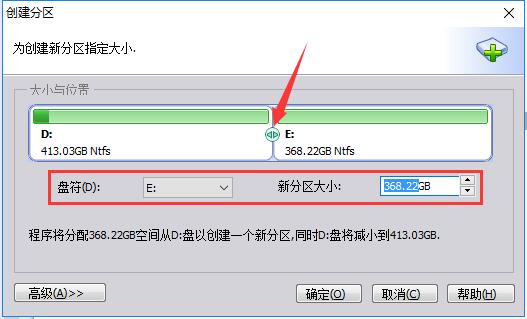
3、点击左下方的“高级”按钮,在高级设置中,可以选择新分区的卷标和文件系统。如果是SSD硬盘的话,最好勾选上“SSD分区对齐优化”选项。全部选定后,点击下方的“确定”按钮等待分区任务完成即可。
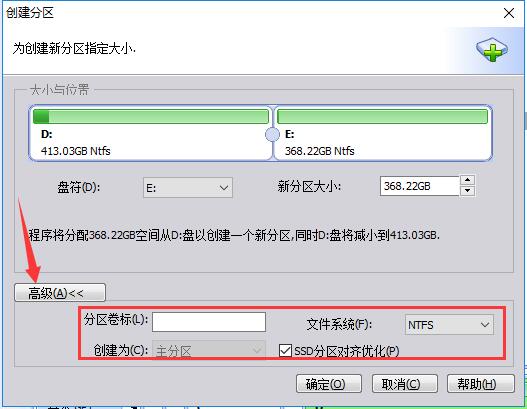
4、命令行无损分区:您可以使用或集成分区助手的命令行让无损分区更方便
1、打开分区助手中文版,你将看到下面的主界面,同时也可以看到C分区是15、01GB,F分区是20、89GB。
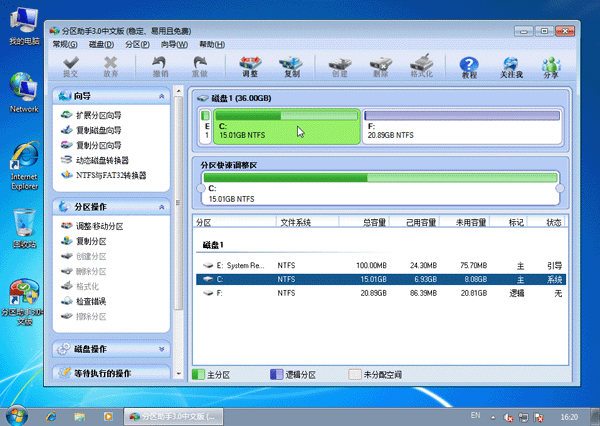
2、现在来缩小(即压缩)F盘到15、90GB,在F盘上右击在弹出的菜单中选择“调整/移动分区”选项,然后你将看到如图2所示的窗口,向右拖动左边的手柄以缩小F盘15、90GB。

3、在点击上图2的确定之后将返回到主界面,同时你将看到C盘后面多出一块大小为4、99GB的未分配空间。
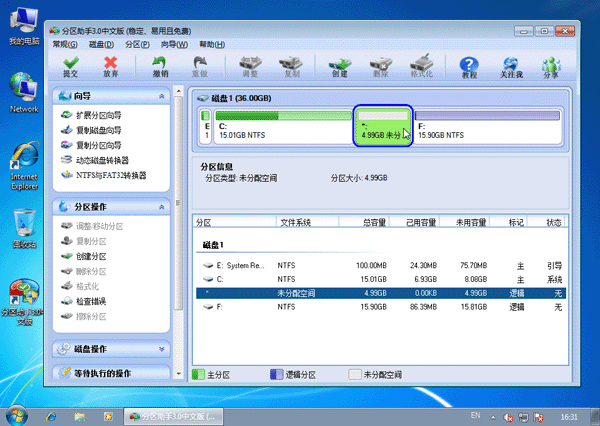
4、右击C盘在弹出的菜单中选择“调整/移动分区”选项。
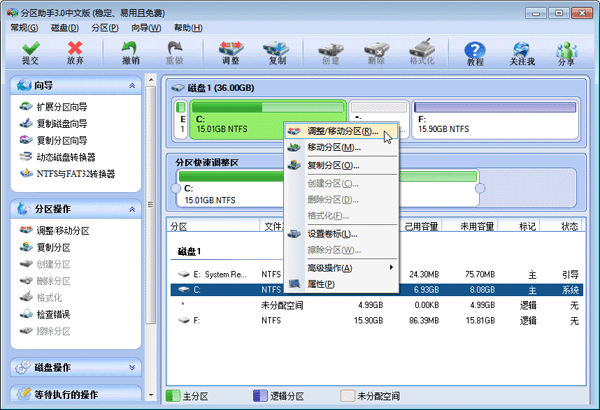
5、然后将出现一个弹出的窗口,向右拖动右边的手柄直到C盘被调整到20GB。

6、点击确定后,返回到主界面。看列表框中,这时C盘的大小为20GB,同时F盘的大小调整为15、90GB了。在主界面的左侧的“等待执行的操作”中你可以看到有两个需要执行的操作:一是调整并移动(F:)分区,二是调整(C:)分区的大小。
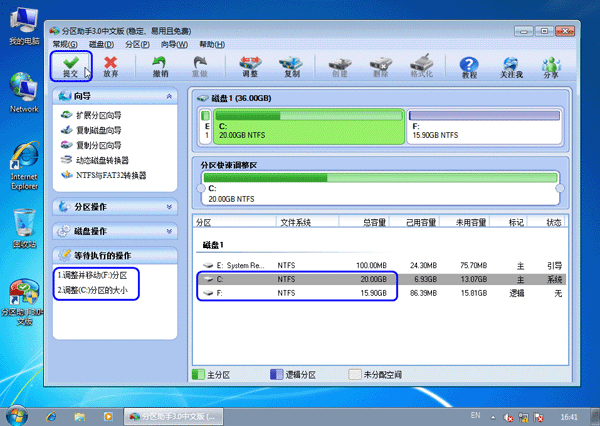
7、工具栏上有一个“提交”按钮,请点击它,然后,你将看到下面图7的对话框。将点击“执行”按钮来应用这两个操作到真实的磁盘上。

8、在点击执行后,分区助手可能会提示你重启电脑在重启模式(PreOS Mode)下执行这些操作,这时点击“是”以在重启模式下执行,但重启模式是英文的界面,下图是分区助手在重启模式下的执行状态:
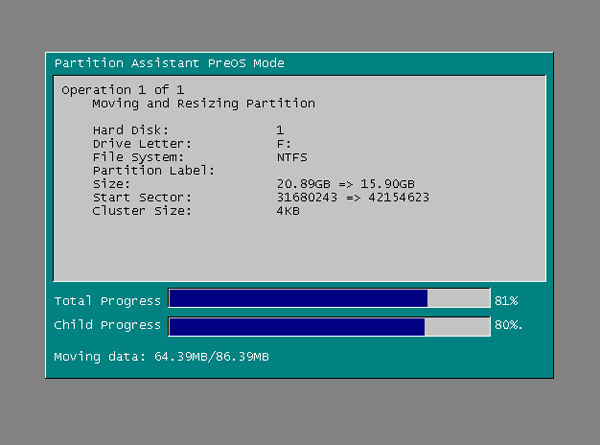
在重启下执行完成后,C盘的大小已经被调整到20GB了。并不是所有操作都需要在重启模式下执行,只有个别操作需要。分区助手的调整分区大小操作比较的灵活,同时它的其它功能如复制磁盘、复制分区等等都能帮助你更轻松的管理你电脑中的磁盘。
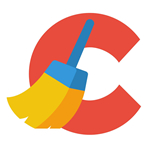 立即查看
立即查看23.4MB/国产软件
2021-10-12
 立即查看
立即查看908.3MB/国产软件
2021-09-26
 立即查看
立即查看2.02MB/国产软件
2021-11-29
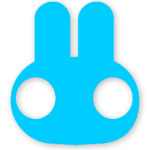 立即查看
立即查看95.6MB/国产软件
2021-03-12
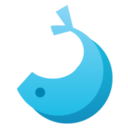 立即查看
立即查看754.44MB/国产软件
2021-01-17
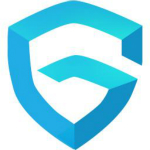 立即查看
立即查看6.03MB/国产软件
2021-03-30
 立即查看
立即查看287.35MB/国产软件
2021-02-26
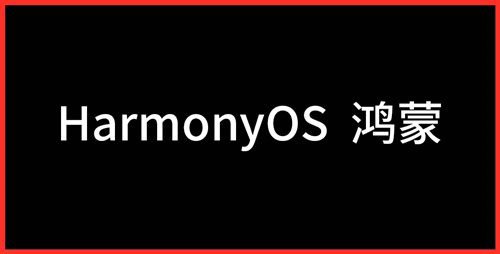 立即查看
立即查看22.3MB/国产软件
2021-08-18
 立即查看
立即查看3.61MB/国产软件
2021-07-28
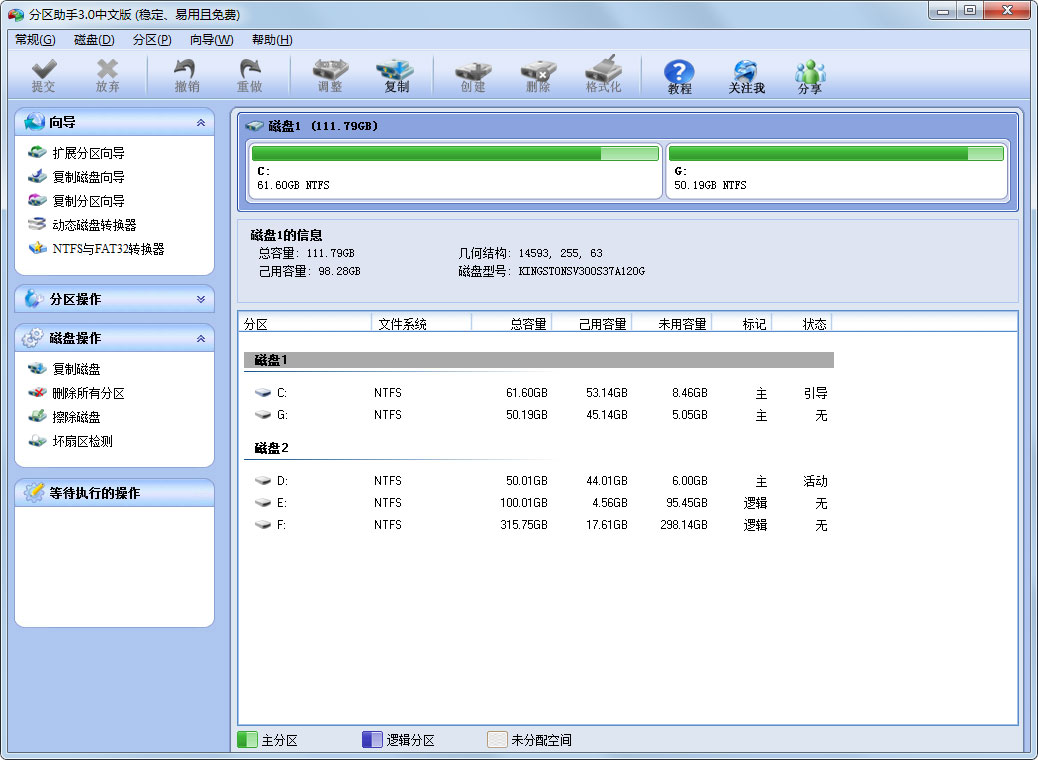
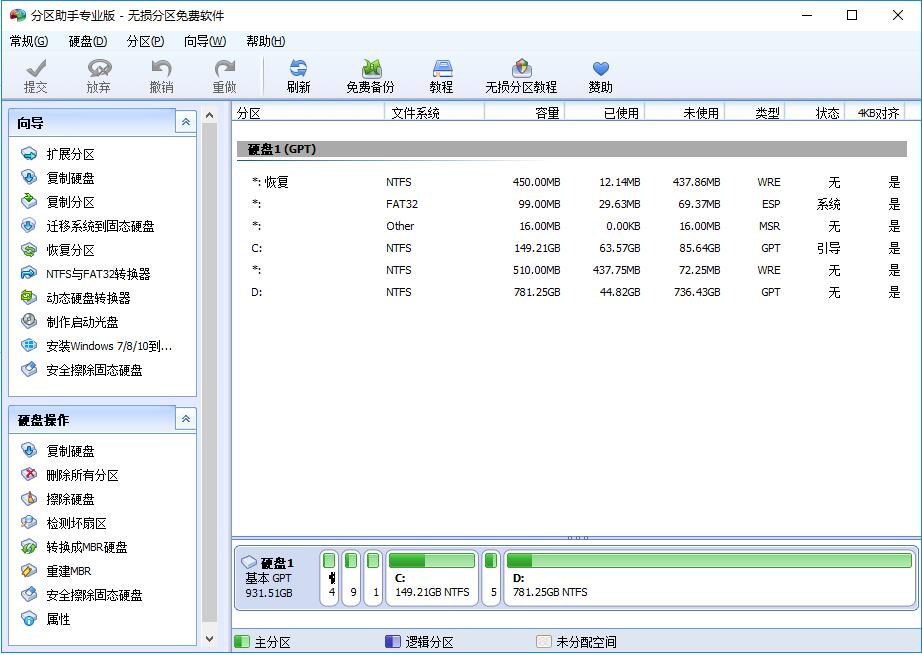
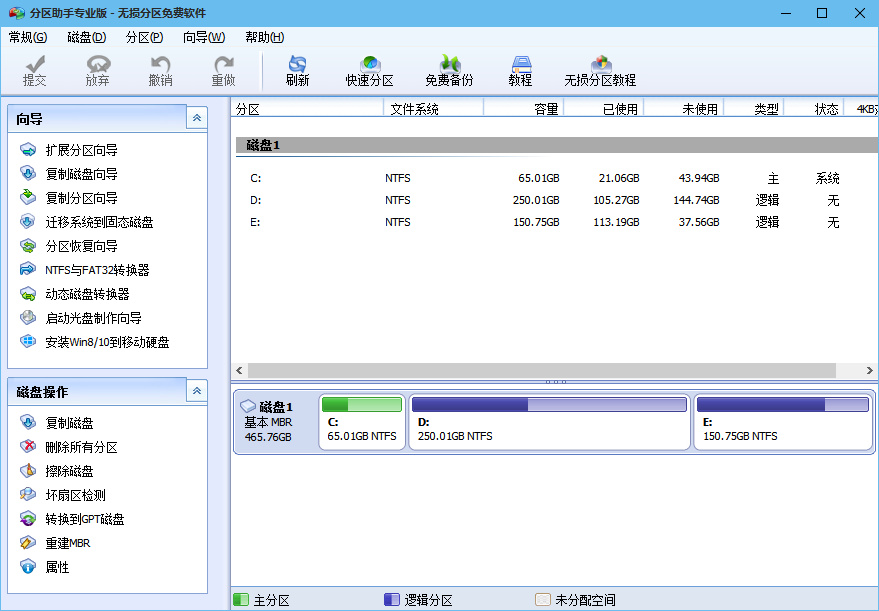
Photoshop 2020破解版1.9GB / 2021-01-04
点击查看UPUPOO激活码领取软件77.98MB / 2021-02-06
点击查看Maya2021最新版1.86GB / 2021-02-03
点击查看