

傲软GIF破解版是一款简单实用的动图制作软件,它的主要功能是帮助用户制作各种类型的GIF动态图片。傲软GIF破解版提供多种动图制作模式,包括屏幕录制、视频图片转换等等,并且支持为图片添加文字和边框等各种特效。傲软GIF破解版操作很简单,用户可以随时预览动图效果,感兴趣的用户快来下载吧。
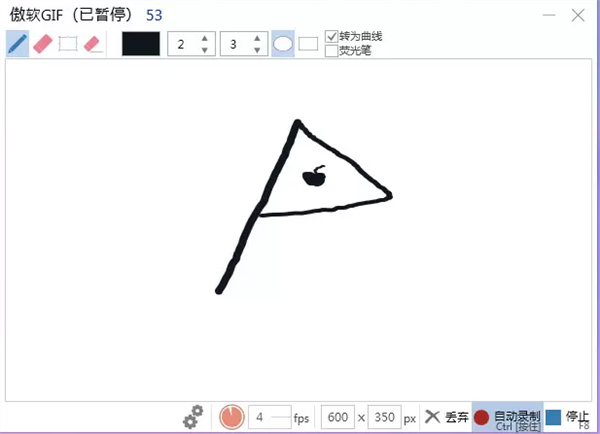
一键录制成像
支持三种屏幕录制方式:屏幕、摄像头和画板,并直接将录制画面输出为GIF动图或AVI格式视频
视频快速转GIF
一键上传视频,支持MP4、AVI、MKV等格式,操作方便且可设置GIF播放速度与画面质量
图片快速转GIF
支持轻松组合多个图像,可调整每张图片的大小、顺序以及延迟时间,制作出有趣的GIF
逐帧无损编辑
通过时间线逐帧编辑,支持对帧进行删除、翻转、移动、延时、重新排列等一系列操作
多种图像特效
提供多种制作GIF效果,例如调整或剪裁图像大小、翻转、添加边框、字幕、文本、绘制等
实时预览生成
可实时预览GIF动图效果,界面友好,简单直观,让你快速get到最佳GIF图
录制
傲软GIF支持三种录制模式:“录像机”、“摄像头”和“画板”。
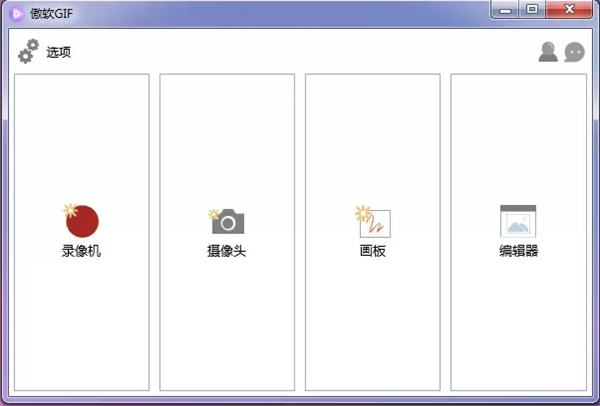
录像机
录像机由区域框窗口和底部的主控按钮组成,你可以拖动窗口,选择录制区域像素,也可以直接输入像素大小,也支持选择帧率(fps)。
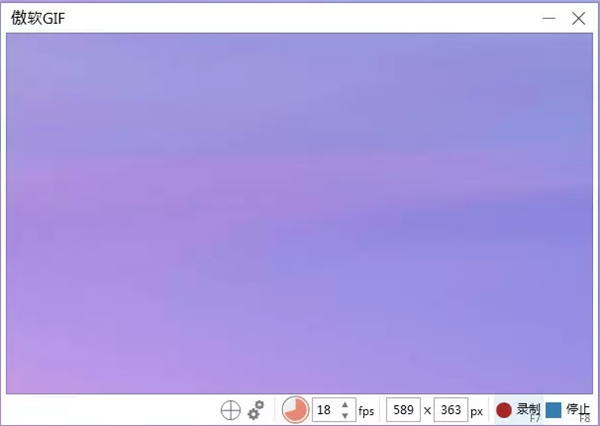
点击“录制”(快捷键F7)就可以录制动态图片了。录制完成后,点击右下角的“停止”(快捷键F8)即可停止录制。
Tips:开启录制后,无法调整录制窗口大小,但可以移动录制窗口。
摄像头
选择“摄像头”录像,可以帮助你截取摄像头中画面视频。
首先软件会自动检测电脑摄像头装置,若可以正常使用,会显示摄像头录制窗口。你可以自定义选择帧率(fps),然后点击“录制”即可开始录制摄像头画面。
画板
“画板”是一个有录像功能的白板,可以录制你在画板上绘制图形的过程。你可以在上方工具栏,设置画笔粗细(高度与宽度)、颜色或其他选项。
Tips:软件会默认自动录制你的绘制流程,可点击右下方“自动录制”按钮或长按Ctrl键来禁用此功能。
编辑器
在主界面选择“编辑器”,进入编辑界面。编辑器是傲软GIF的主要功能。它根据帧速率,将视频以每帧图像形式进行编辑。
“编辑器”主要包含:文件、主页、播放、编辑、图像、过渡、统计。
文件
在此功能下,你可以新建动画、在当前动画中插入新动画,也可以保存文件。
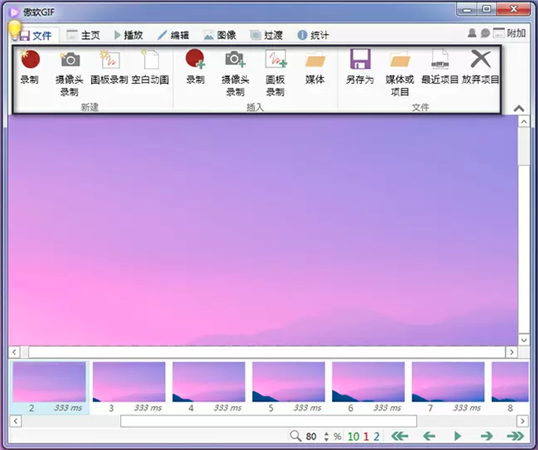
新建
支持创建新的屏幕录制、摄像头录制、画板录制、空白动画,创建成功后,上一个动画会自动丢弃。
插入
用于在当前动画中插入新动画,例如点击“插入”下的“录制”按钮,录制完成后,它会进入“插入帧”窗口,此窗口将显示新动画与原动画。
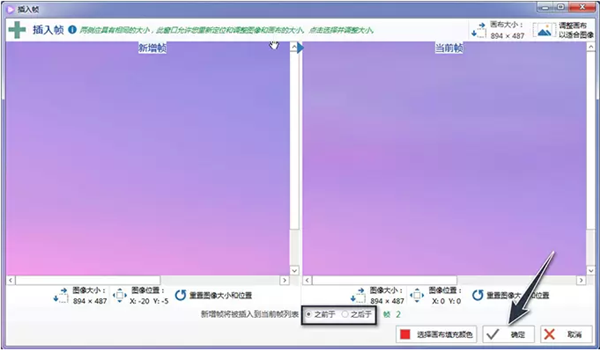
完成设定后,软件将返回编辑器将新录制帧与原动画帧合并。
文件
你可以在此进行保存、导入、打开最近项目、放弃当前项目等操作。
以导入为例,选择“媒体或项目”,上传一段视频,进入“从视频导入帧”窗口。在此窗口,你可以设定图像大小(比例),帧速率以及截取视频开始与结束时间,然后点击“确定”按钮,进入编辑器界面。
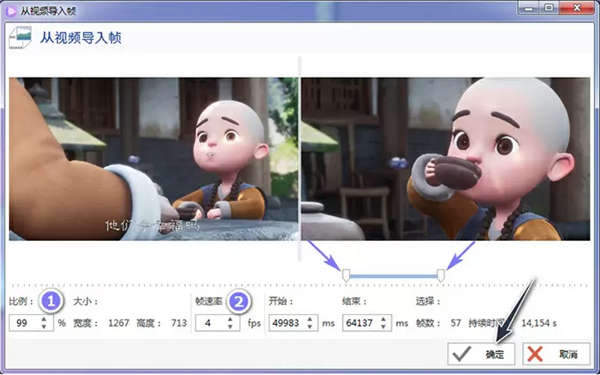
傲软GIF支持存储为GIF格式、AVI格式视频或者项目等。以存储为GIF格式为例,点击“另存为”按钮,右侧显示另存为面板,选择文件类型,调节质量,选择是否循环,然后选择文件存储位置、命名,最终点击“保存”按钮即可。
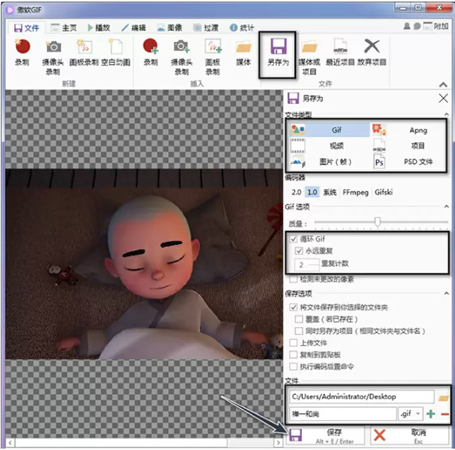
 立即查看
立即查看1.9GB/国产软件
2021-01-04
 立即查看
立即查看102MB/国产软件
2021-12-09
 立即查看
立即查看465.9MB/国产软件
2021-11-04
 立即查看
立即查看10.2MB/国产软件
2021-05-13
 立即查看
立即查看469MB/国产软件
2021-10-23
 立即查看
立即查看84.5MB/国产软件
2021-12-02
 立即查看
立即查看114.83MB/国产软件
2021-01-15
 立即查看
立即查看3.19GB/国产软件
2021-02-15
 立即查看
立即查看280.65MB/国产软件
2021-01-19



Photoshop 2020破解版1.9GB / 2021-01-04
点击查看UPUPOO激活码领取软件77.98MB / 2021-02-06
点击查看Maya2021最新版1.86GB / 2021-02-03
点击查看Xshell7激活破解版88.18MB / 2021-01-14
点击查看RPG Maker MV全能修改器507KB / 2021-01-05
点击查看