

Lightroom是一款高效的图片处理软件,软件可以让用户减少整理和编辑图片的时间,可以让用户快速浏览海量图片,该软件支持多种相机和镜头配置文件,可以帮助用户轻松、快速地修复镜头像差问题,拥有一切让用户照片呈现出最好一面的编辑工具!能够有效地为用户提供更高的工作效率!
Lightroom2022最新版支持各类RAW格式图片,软件全面的图片编辑功能可以使一张平淡的照片焕然一新,专业的摄影师在这里只需简单的点击样式就可以添加各类精致的样式!
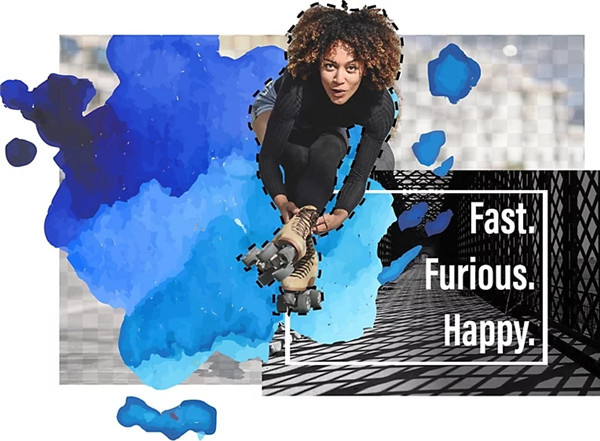
1、调整精确度更高
使用范围蒙版工具,根据颜色、明亮度或深度轻松地选择要编辑的区域或对象。
2、轻松获得全景照片
现在可以通过一个步骤将多次包围曝光合并到多张HDR照片中,然后将它们拼接成全景照片,从而更快地创建HDR全景照片。
3、查找适合你的计划
提供功能强大的一键式工具和高级控件,让您可以创作精美绝伦的照片。随心而动,激发灵感,想您所想。
4、即刻提升图像品质
运用 AI 技术支持的超分辨率功能,可实现在保持画面边缘清洁、保留重要细节以及彩色渲染的同时,快速提高图像分辨率。
5、Nikon 相机的联机互动视图
Adobe Photoshop Lightroom Classic通过相机在电脑屏幕上呈现的实时预览效果,可捕捉完美的构图、焦距和曝光度。
6、原生支持搭载了 Apple 芯片的设备
可原生运行在搭载了 Apple 芯片的设备上,以获得最佳的体验和性能。
7、支持新型相机和镜头
可在包含受支持相机的完整数据列表中找到新增的相机和镜头。
8、其他增强功能
查找有关此版本中发布的其他新型增强功能的信息
9、性能提升
借助软件内的性能提升,您可以在更短的时间内导入照片、生成预览并从库模块移至开发模块。
了解针对桌面进行了优化的应用程序
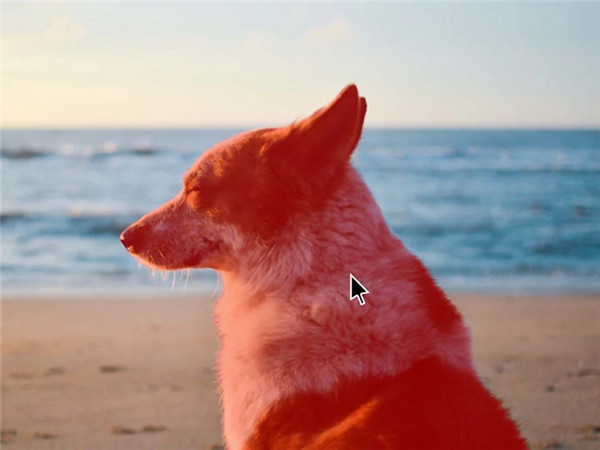
导入与调整
进入图库模块,单击导入按钮,选择并导入教程所需的6幅照片。进入修改照片模块,选中下方胶片显示窗格中的第一幅照片,使用白平衡 吸管在背景墙上单击校正白平衡 ,然后将对比度设置为+20,阴影+10,清晰度+25。
同步设置
打开色调曲线面板,将通道下拉菜单 从RGB更改为蓝色,略微下压曲线调整画面影调。回到下方的胶片显示窗格,按住Ctrl键 选择第二、第三个文件,单击同步按钮,在弹出对话框中勾选白平衡 、基本影调和色调曲线3个选项,然后单击同步按钮。
自动同步
在胶片显示窗格,按住Ctrl键 选择第4个到第6个文件,开启同步按钮左侧的自动同步选项,下面我们所做的调整将同时应用于所选择的3幅照片。在基本面板中,将色温调整为-11,色调-21,曝光+0.12,对比度+13,高光 +19,白色+76,黑色-37,鲜艳度+22。
移除感光器污点
再次单击同步按钮左侧的自动同步开关 关闭自动同步功能,使用快捷键Ctrl + D撤销对3幅作品的选择,然后打开任意一幅作品,选择污点去除画笔工具,将模式设置为修复、不透明度设置为100%,移除画面左上角的两个感光器污点。
同步污点去除
使用快捷键Ctrl + A选择所有6幅照片,单击同步按钮。先单击全部不选撤销选择,然后勾选污点去除选项并同步。使用快捷键Ctrl + D撤销选择,然后逐一检查污点去除的同步效果。其中第3张照片的取样点与头发略有些重叠,所以我们将其调整至更加合适的位置。
导出文件
使用快捷键Ctrl + A选择所有6幅照片,执行“文件>导出”命令。在弹出的导出设置对话框中,我们可以设定文件的格式、尺寸等参数,并对文件进行批量重命名。这儿,我们将图像格式 设置为JPEG,保持其他选项不变,单击导出按钮即可。
TIPS
在图库模块和修改照片模块中,我们可以使用Ctrl+A和Ctrl+D两个快捷键提高我们的工作效率,前者能一次性选择所有的照片,后者则撤销所有的选择。按住Ctrl键 单击能选择多幅照片,按住Shift键 先后单击两幅照片则能选中中间的所有照片。
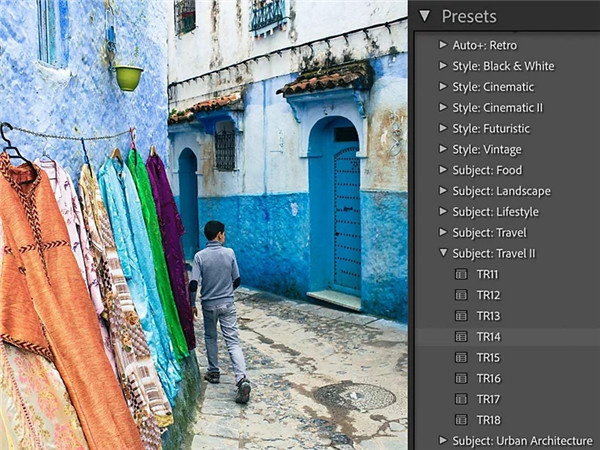
1、解压Adobe Lightroom Classic2021安装包,找到安装程序并运行
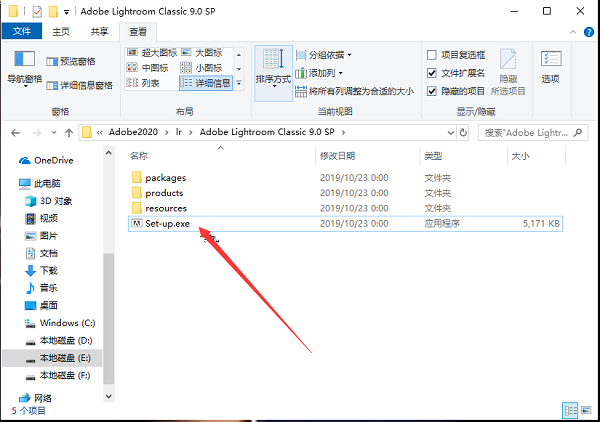
2、选择Adobe Lightroom Classic2021安装位置,电脑装有固态硬盘的可以直接默认安装,没有装的可以自己选择位置,然后点击继续,耐心等待安装完成。
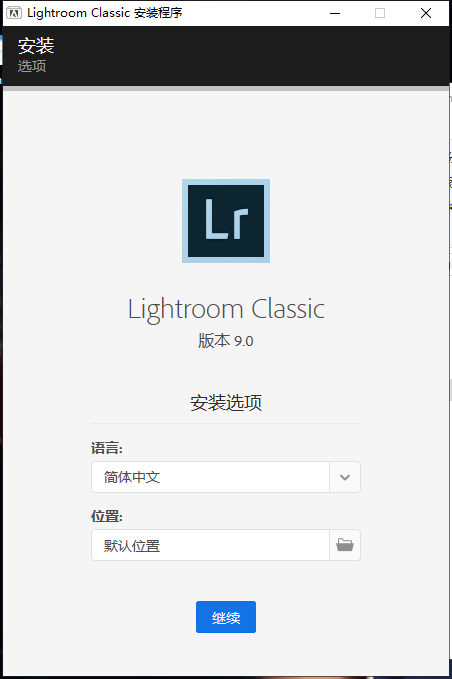
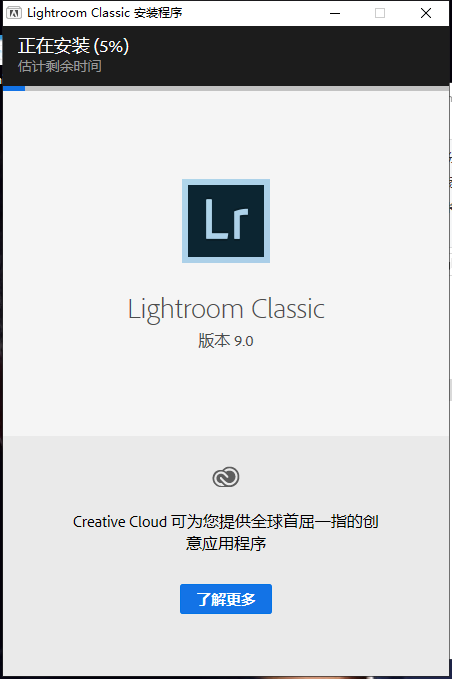
3、安装完成Adobe Lightroom Classic2021不会自动创建桌面图标,在开始菜单或者软件文件夹里面找。
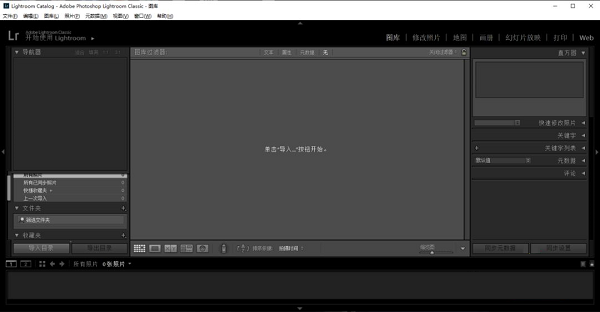
1、开始导入照片
在您的计算机上打开 Lightroom Classic。在库模块中,单击导入... 按钮打开导入窗口。
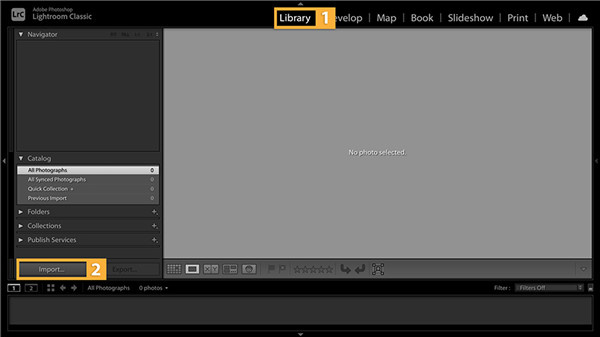
注意:如果您已将相机存储卡插入计算机,导入窗口可能会自动打开。
2、选择导入设置
您可以从计算机、外部硬盘驱动器或相机导入 Lightroom Classic 目录。
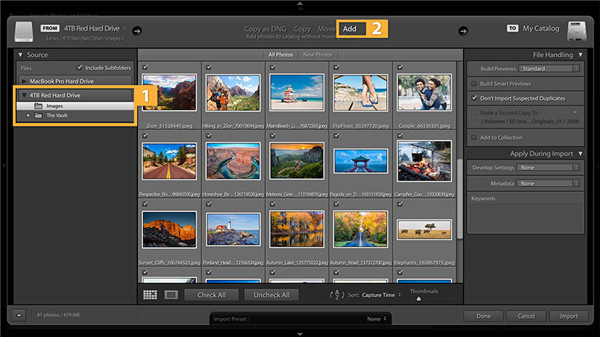
从计算机或硬盘驱动器导入:
在左侧,选择要导入的照片的硬盘驱动器和文件夹。如果您没有看到您的照片,请确保选中包括子文件夹。
在图像缩略图上方的导入窗口中间,单击添加以导入而不将照片移动到新位置。
在缩略图的左上角,您可以取消选中您不想导入的任何照片。
在右侧面板中,您可以选择其他导入选项。
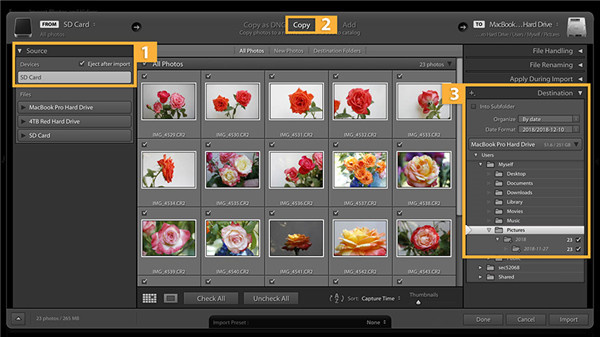
3、从相机导入
在左侧,选择要从中导入的相机存储卡。导入后启用弹出以在导入完成后从您的计算机卸载卡。
在缩略图上方的窗口顶部,单击复制(从存储卡导入时可能已选择此选项)。从相机或相机存储卡导入时,添加和移动选项不可用。
单击缩略图上的复选框以取消选中您不想导入的照片。
使用“目的地”面板来组织您导入的照片(按日期、到一个选定的文件夹或按子文件夹),并在您的文件结构中预览导入目的地。在右侧面板中设置其他导入选项。
4、导入您的照片
单击“导入”窗口右下角的“导入”按钮开始导入过程。Lightroom Classic 会自动切换到图库模块,导入的照片会在其中显示。
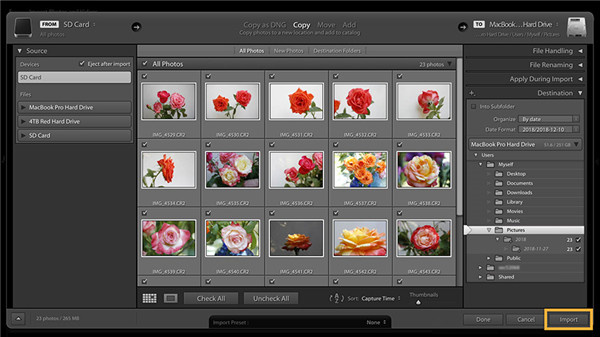
5、编辑和整理您的照片
导入照片后,它们将出现在左侧目录面板中的先前导入集合中。您还可以打开“文件夹”面板以查看存储在硬盘驱动器上的照片的文件夹。
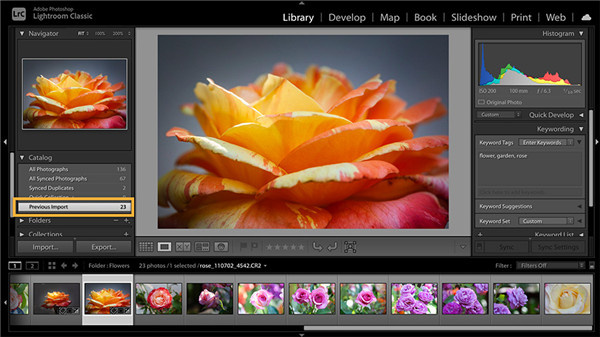
从“网格”视图中选择要导出的照片。请参阅在网格视图和胶片显示窗格中选择照片。
选择文件 > 导出,或在“图库”模块中单击导出按钮。接下来,在“导出”对话框顶端的弹出菜单中选择导出到 >硬盘。
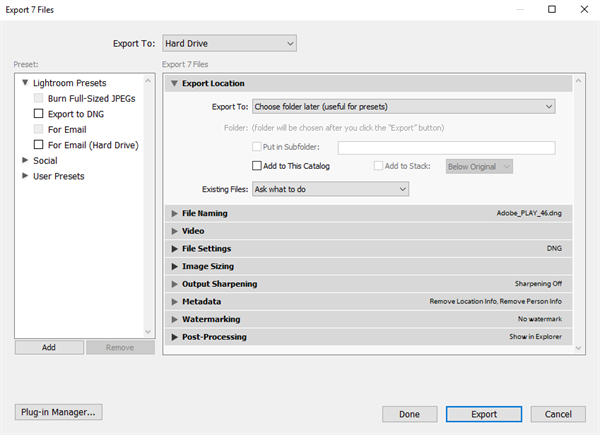
“导出”对话框的顶端会指明将要导出的照片数量。扩展面板提供了一些选项可用来重命名文件、选择文件格式,等等。
要导出到闪存驱动器,请选取导出到 > 硬盘,在导出位置面板中,选取导出到 > 指定文件夹。然后,单击选择并导航到闪存驱动器。
(可选)选取一个导出预设。Lightroom Classic 包含了若干预设,可以更加方便地将照片以特定的文件格式导出到磁盘。例如,“适用于电子邮件”预设会生成 72 dpi 的 JPEG 图像,并自动从 Lightroom Classic 发送电子邮件。如果需要,可以从“导出”对话框的左侧选择一个预设并跳到第 6 步。请参阅使用预设导出照片。
在各个“导出”对话框面板中指定目标文件夹、命名约定和其他选项。
例如,使用文件设置面板可以为导出的照片选取格式 — JPEG、PSD、TIFF、PNG、DNG 或原始格式,并且可以选取色彩空间。请参阅文件设置。
在调整图像大小面板中,指定如何调整图像的大小,包括尺寸和分辨率。请参阅调整图像大小。
有关其他面板中设置的信息,请参阅将文件导出到磁盘或 CD。
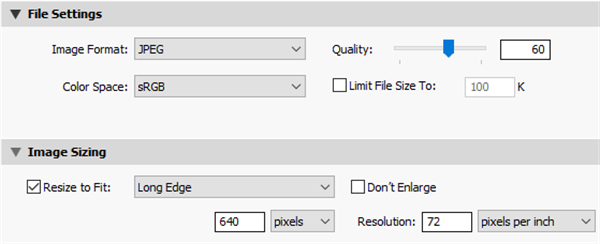
Lightroom Classic CC“导出”对话框中的“文件设置”和“调整图像大小”
“导出”对话框中的“文件设置”和“调整图像大小”面板
(可选)存储您的导出设置。若要存储您的导出设置以便重复使用,请单击位于“导出”对话框左侧“预设”面板底部的添加。请参阅将导出设置另存为预设。
单击导出。
 立即查看
立即查看710.52MB/国产软件
2021-11-06
 立即查看
立即查看114.83MB/国产软件
2021-01-15
 立即查看
立即查看1.9GB/国产软件
2021-01-04
 立即查看
立即查看727.34MB/国产软件
2021-01-16
 立即查看
立即查看92.4MB/国产软件
2021-06-07
 立即查看
立即查看6.37MB/国产软件
2021-04-24
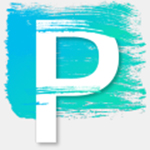 立即查看
立即查看769.3MB/国产软件
2021-04-21
 立即查看
立即查看139.76MB/国产软件
2021-07-13
 立即查看
立即查看925.4MB/国产软件
2021-03-15

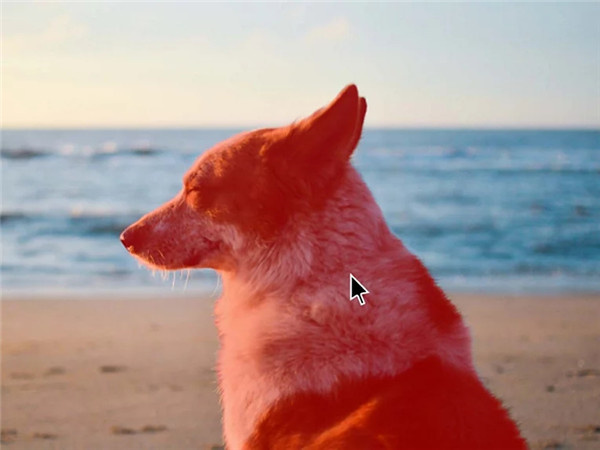
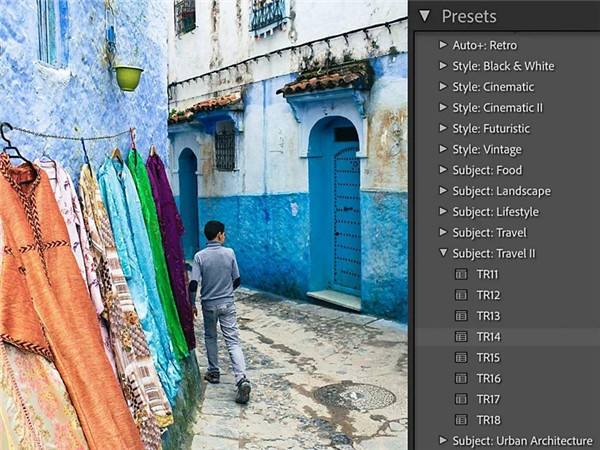
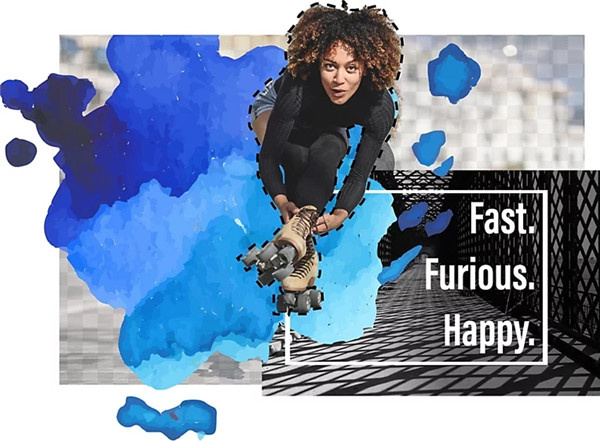
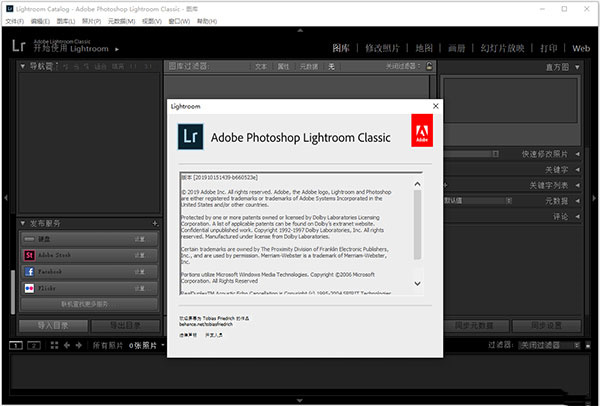
Photoshop 2020破解版1.9GB / 2021-01-04
点击查看UPUPOO激活码领取软件77.98MB / 2021-02-06
点击查看Maya2021最新版1.86GB / 2021-02-03
点击查看Xshell7激活破解版88.18MB / 2021-01-14
点击查看