

SecureCRT绿色免安装版是一款功能强大的终端仿真软件,这款软件是专门针对于不同系统之间的用户所打造的,它可以将Windows、UNIX和VMS的远程系统,通过VCP命令行程进行加密文件的传输,十分方便。而且有着独特的管理系统,会自动为你拦截病毒、垃圾软件等等,大大保证了数据的安全性。
SecureCRT免费版不仅安全,内置打印功能,可变屏幕尺寸,会根据不同主机进行改编,大大提高了工作效率,直至n级,让团队之间组织会话更加方便,实用性极强。
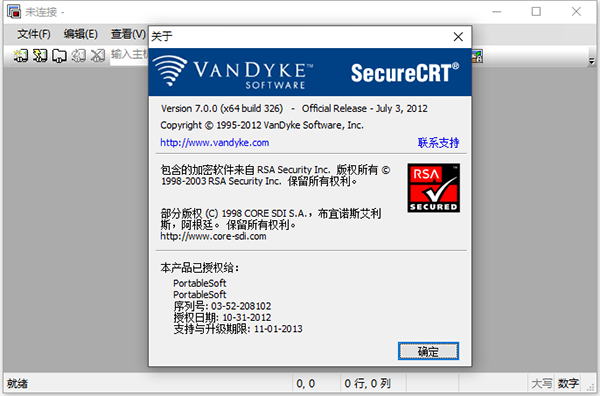
首先,准备好SecureCRT安装包,可以自行下载解压,64位操作系统选择x64进行安装,如图所示。
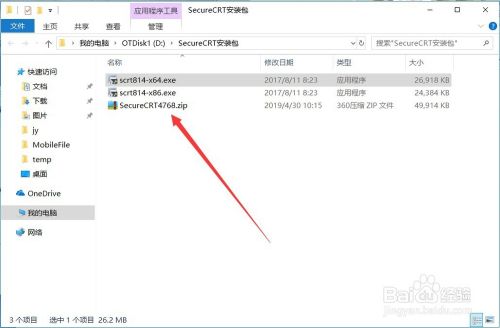
然后会弹出Securecrt的installShield Wizard的弹框,选择其中的“next”,如图所示。
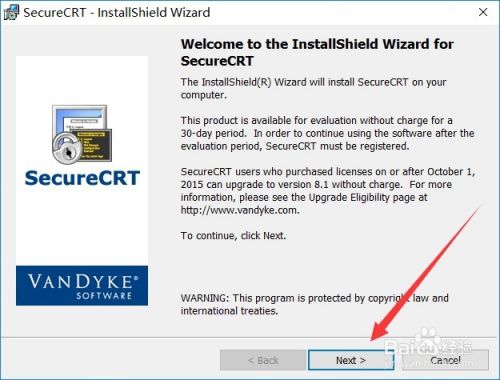
然后点击“同意”安装协议,选择“next”,如图所示。
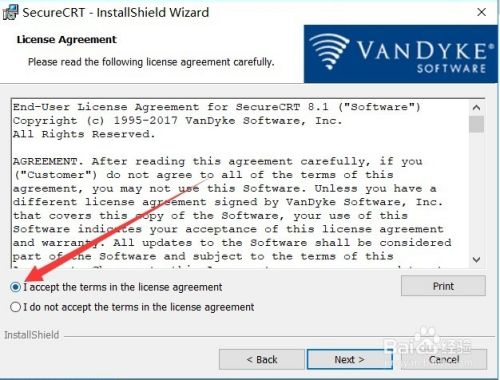
然后选择“Common profile”,此时会默认安装到C盘,点击“next”,如图所示。
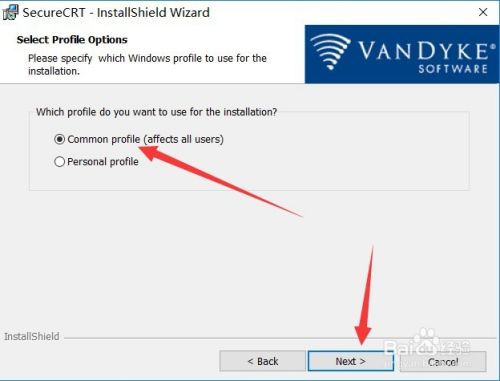
接着选择“Complete”,点击下一步,当然上面两步可以根据自身需求进行选择,如图所示。
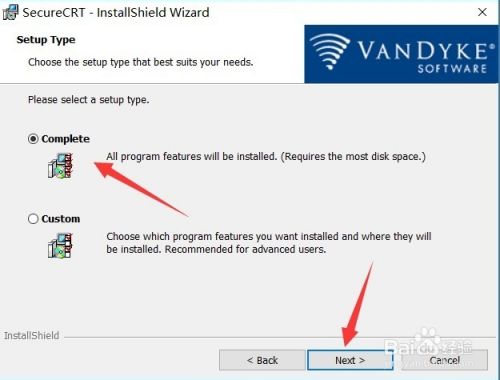
然后把两个选择框都勾选上,点击下一步,如图所示。
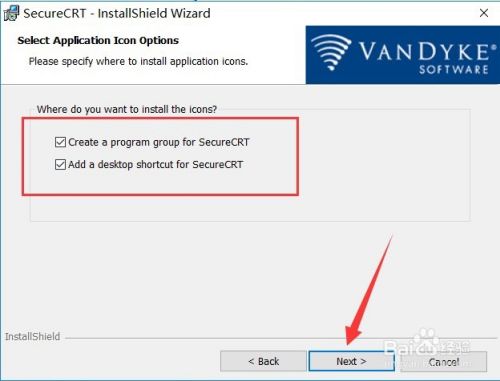
因为前面选择Common profile版本,所以会默认安装到C盘,如果想安装到其他目录,可以选择Personal profile,如图所示。
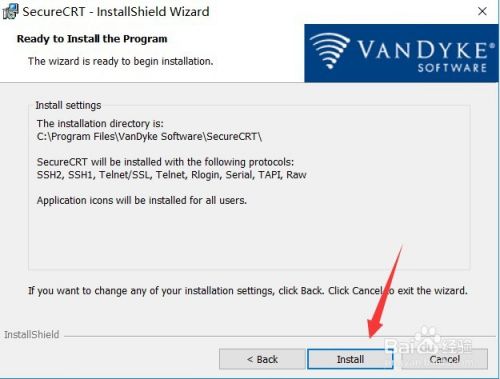
安装完成之后,点击“Finish”即可,如图所示。
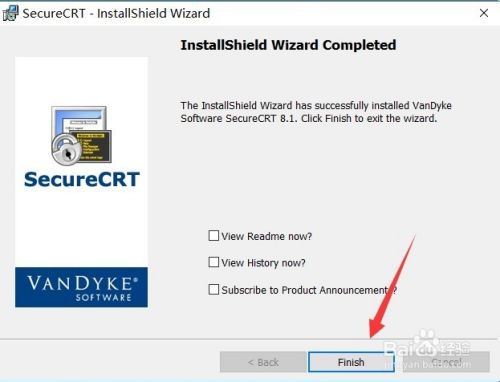
1、在本站下载crt软件压缩包后,将其解压打开,打开进去自己设备环境所设配的运行环境;
2、依次进入软件文件夹中后,启动文件:SecureCRTPortable.exe;
3、打开后即可运行使用了;
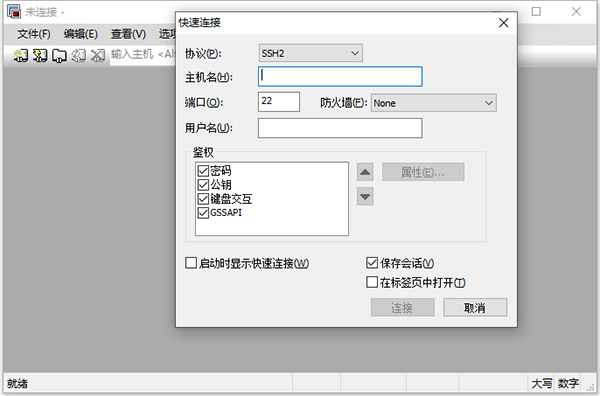
SecureCRT登录选项。
SecureCRT提供了多个系统登录选项,允许您控制登录过程或初始会话窗口状态。这些选项用于通过终端窗口登录、在登录时运行脚本以及期望发送功能。对于 Secure Shell 会话,您可以完全通过终端窗口登录,而不是出现一个弹出窗口来输入密码或密码短语。为此,请在会话选项的登录操作类别中 选择在终端窗口中显示登录提示选项。
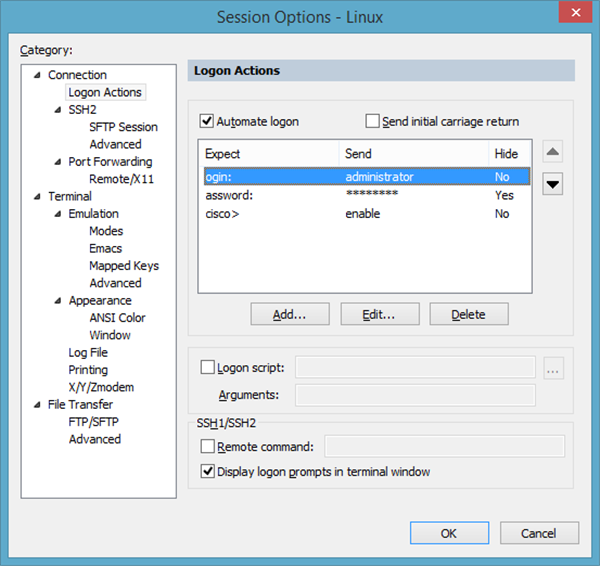
脚本可以在登录过程中在 SecureCRT 中运行,这意味着,例如,您可以打开脚本记录器、完成登录步骤、停止记录并拥有快速、可重用的脚本。该选项是使用登录操作类别上的登录脚本面板 配置的。
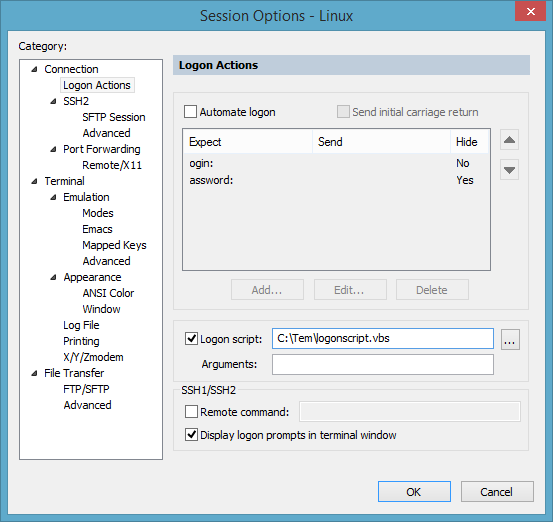
对于使用期望发送字符串来控制其登录或终端环境的用户,可以指定任意数量的序列并可以重新排序序列。有些人更喜欢这种方法,因为它不需要脚本知识。请注意,通常您的登录期望字符串是登录提示。为确保您的期望字符串每次都有效,请仅包含始终相同的字符(某些提示包含诸如计数器和路径名之类的内容)。
脚本和期望发送序列的可能应用是配置远程会话,快速启动服务器“跳跃”,或提供 UNIX/Linux 点文件的替代方案,这可能是登录路由器所需的。
crt使用方法:
一、crt配置颜色操作说明:
直接修改全局选项,以免每加个服务器都要重新设置一次:
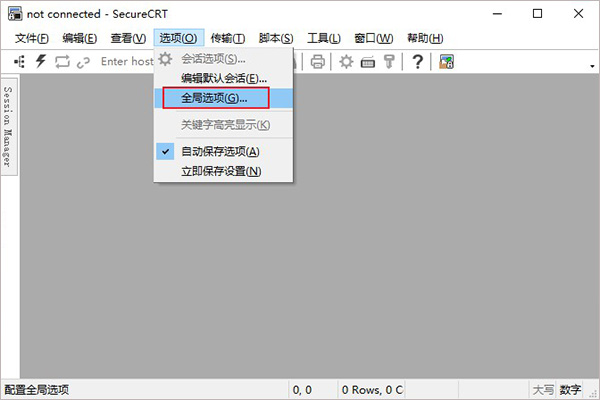
二、securecrt怎么连接虚拟机?
1、选择下图【工具栏】的图标【连接】就会到一个叫做连接的窗口里面有,直接连接的图标【连接】点击这个图标或者下方是【连接】会直接连接蓝色已经选中的服务器;
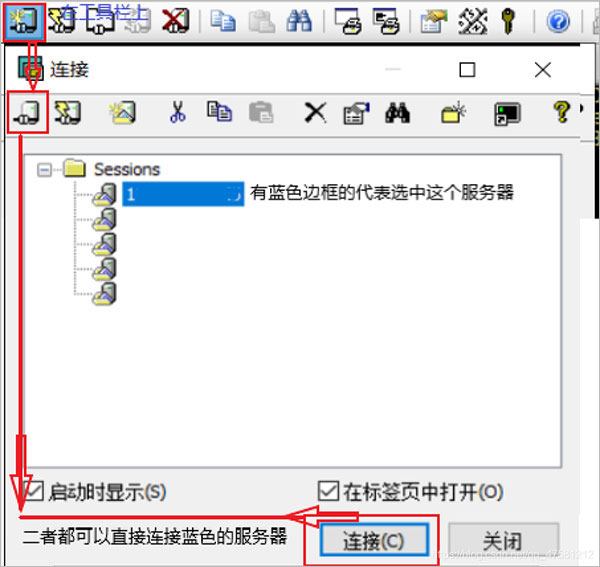
2、或者择上图【工具栏】的图标【快速连接】就会进入一个设置连接某个服务器的界面
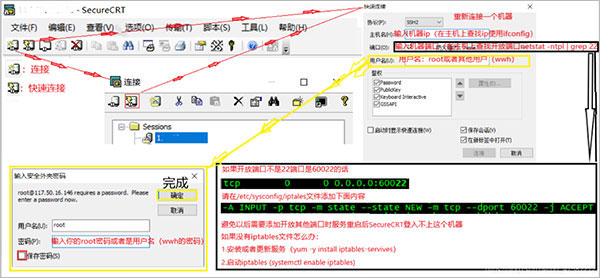
3、并且可以在【菜单栏】找到【选项】单击再点击【会话选项】;

4、进入(下图窗口)找到【仿真】在终端选项找到【linux】选项单击后点击确定;
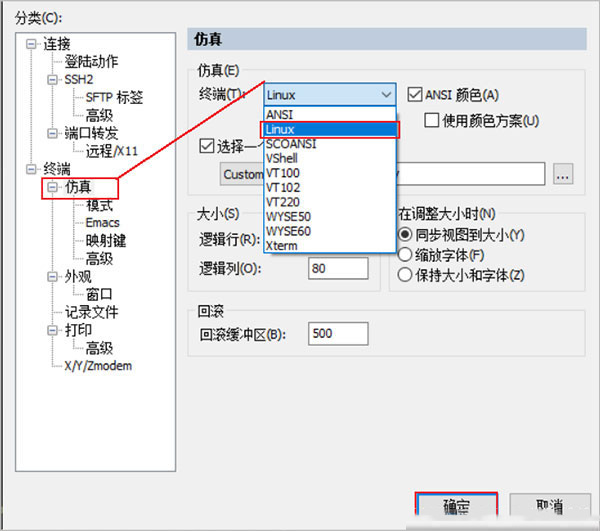
三、全局设置:
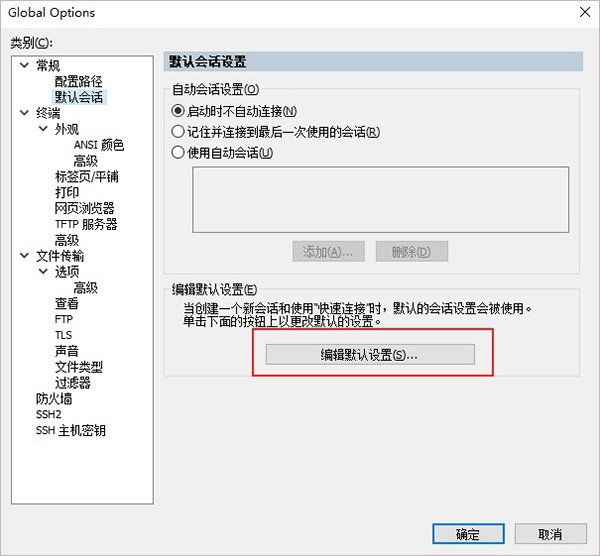
1、键盘方案的选择:终端——》仿真
2、终端选择“Linux”, 勾选“ANSI颜色” 和 “使用颜色方案”,终端颜色配置请见下面后续
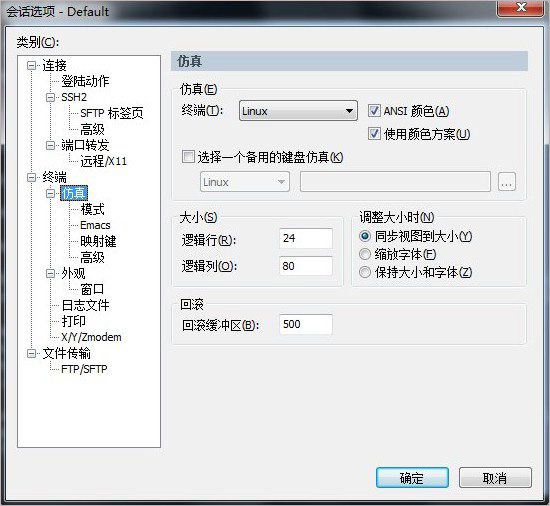
3、注意颜色方案选“白 / 黑”,设置字体大小:字体(F)
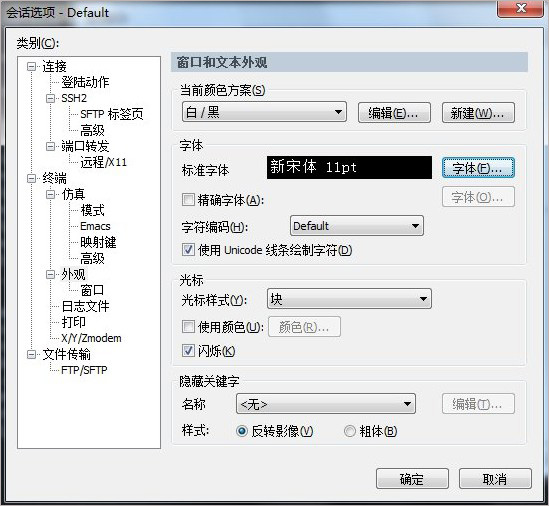
4、如果出现中文乱码,修改上面的“字符编码(H)“,一般为”UTF-8“
注意下面的字符集一定要选择“中文 GB2312 ” :(中文选用,英文不必)
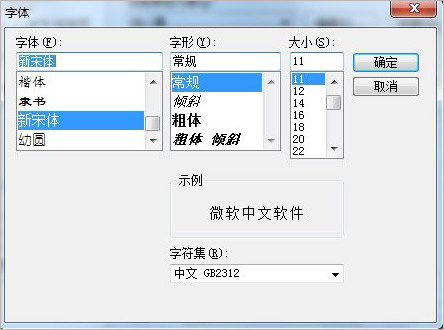
5、配置完后,登录终端默认颜色如下:
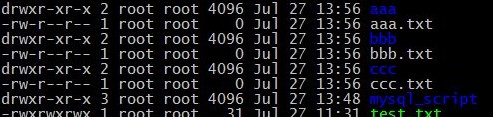
6、终端全局颜色设置:
Options ——》 Global Options ——》 Terminal ——》 Appearance ——》 ANSI Color
设置 "Bold Colors" 蓝色的颜色为自己喜欢的清晰颜色,如下图:
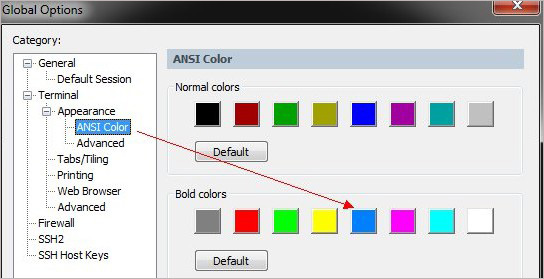
7、配出来的效果:
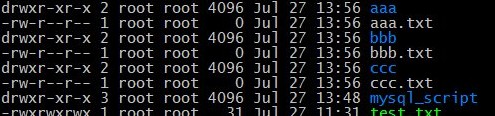
注: shell 脚本中的颜色,也会由深蓝色变为上面的淡蓝色,如下图:
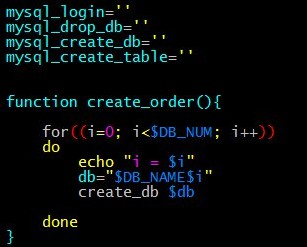
8、crt连接后如果稍长时间不用就会掉线,往往会造成工作状态的丢失。如下设置可以始终保持SecureCRT的连接:
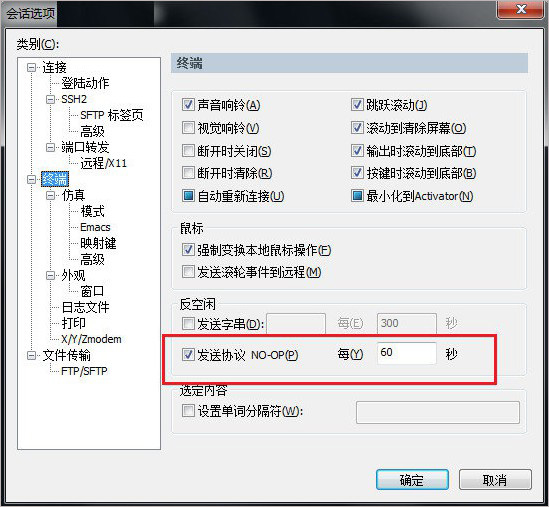
9、大显示器上若SecureCRT显示不能占满整个屏幕,可通过 Global Options/Terminal/Appearance/Maximum columns 来调整:
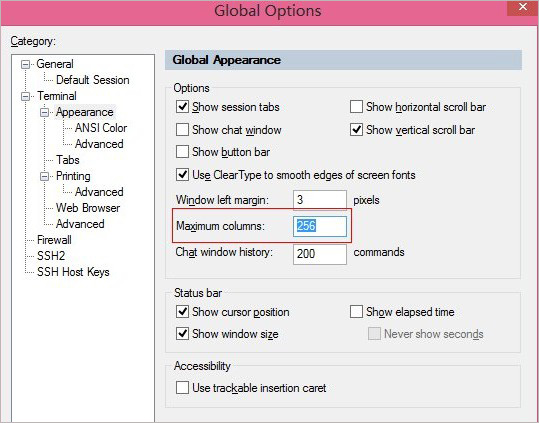
四、securecrt无法输入?
SecureCRT串口传输下界面无法输入不外乎两种原因:
1、在创建串口连接时,选中了硬件流模式,因此无法输入;
解决办法:关闭串口连接的硬件流;
右键单击“Serial-COM4”选项卡,弹出如下窗口,选择如图所示串口后,将红框中的硬件流模式关闭即可;
2、使用串口连接时,没有开启本地回显;
解决办法:右键单击“Serial-COM4”选项卡,弹出如下窗口,选择如图所示串口后,将红框中的本地回显开启即可;
注:具体串口名称请以实际情况选择
1、拖放:
软件允许您在Windows资源管理器,桌面和其他应用程序(例如,WinZip)上拖放(或复制和粘贴)文件,让您更轻松地传输文件。
2、与SecureCRT集成:
SecureFX和该软件可以共享全局选项,会话选项和主机密钥数据库,因此您只需执行一次设置应用程序默认值,会话设置或接受服务器主机密钥等操作。该软件和SecureFX可以在应用程序或Activator实用程序运行时共享密码和密码,并且Activator菜单上会显示该软件和SecureFX会话。从工具栏按钮启动任一应用程序并指定要连接的会话。可以使用组合安装程序将客户端及其DLL安装到同一文件夹中,从而可以的让它们保持同步。
3、多文件传输:
支持恢复多文件传输。重新建立断开连接后,传输列表中的所有剩余文件都将完成。
4、同步:
选择本地和远程文件夹,从上载,下载和镜像选项中进行选择,然后在同步窗口中微调文件选择。为了节省设置时间,“快速同步”和“同步”对话框提供了使用活动会话中的路径进行同步操作的选项。多个站点很容易与支持保存,编辑和执行同步操作的同步数据库保持同步。使用delete快速同步镜像会自动从目标中删除源不在的文件或文件夹,从而使您可以完全匹配目标和源。SFXCL也支持这一点。
5、文件权限工具:
支持一次更改多个文件的权限。连接到VShell?forWindows 2.2或更高版本时,远程文件或文件夹的“属性”对话框具有“安全”选项卡,允许查看ACL权限。
6、FIPS 140-2支持:
当设置以“FIPS模式”运行的管理选项时,该程序使用经FIPS 140-2验证的加密库,并且仅允许FIPS认可的算法。
 立即查看
立即查看108MB/国产软件
2021-12-10
 立即查看
立即查看1.74GB/国产软件
2021-01-12
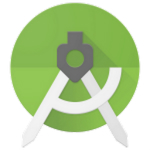 立即查看
立即查看896MB/国产软件
2021-02-25
 立即查看
立即查看88.18MB/国产软件
2021-01-14
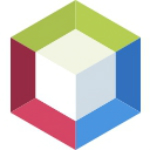 立即查看
立即查看379MB/国产软件
2021-02-04
 立即查看
立即查看12.38MB/国产软件
2021-03-27
 立即查看
立即查看246.13MB/国产软件
2021-02-24
 立即查看
立即查看231.41MB/国产软件
2021-03-11
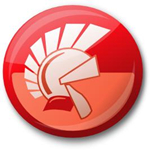 立即查看
立即查看2.54GB/国产软件
2021-01-12
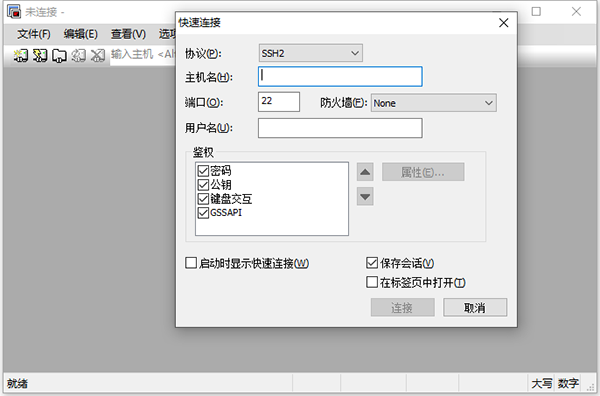
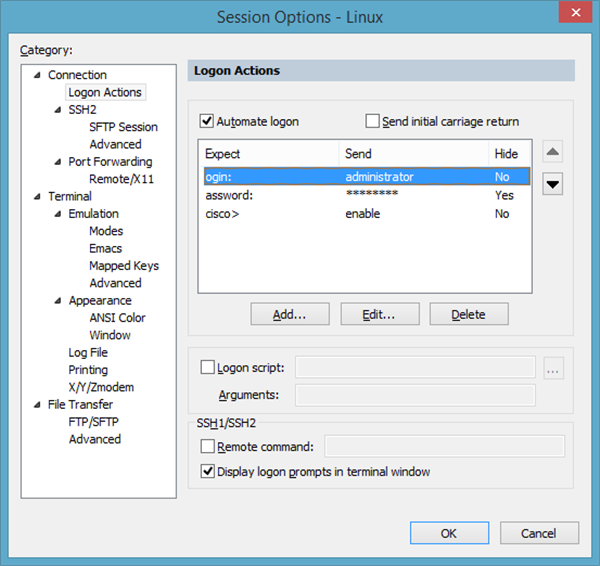
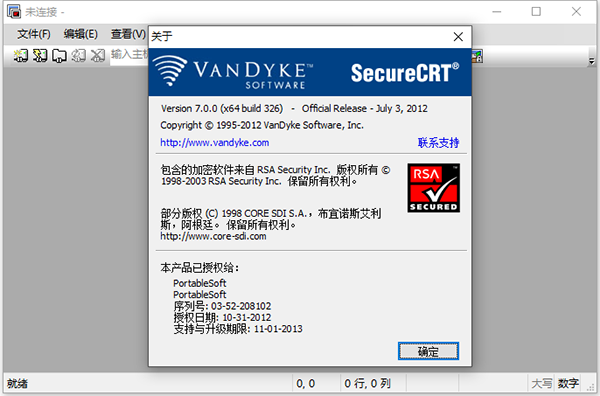
UPUPOO激活码领取软件77.98MB / 2021-02-06
点击查看Photoshop 2020破解版1.9GB / 2021-01-04
点击查看Maya2021最新版1.86GB / 2021-02-03
点击查看Xshell7激活破解版88.18MB / 2021-01-14
点击查看RPG Maker MV全能修改器507KB / 2021-01-05
点击查看OC渲染器4.0破解版114.83MB / 2021-01-15
点击查看AI全自动剪辑软件破解版121MB / 2021-02-19
点击查看Auto Unlocker破解版35.7MB / 2021-11-12
点击查看diskgenius专业版38.7MB / 2021-09-25
点击查看Photoshop 2020破解版1.9GB / 2021-01-04
点击查看方方格子Excel工具箱下载94.55MB / 2021-02-04
点击查看CorelDRAW2021破解版727.34MB / 2021-01-16
点击查看