

snagit破解版是一款电脑录屏和截图抓捕软件,软件能够在屏幕上捕捉到任何东西,包括整个屏幕,一个窗口,在屏幕的一个区域,或者一个滚动区域,捕获Windows屏幕、DOS屏幕; RM电影、游戏画面;菜单、窗口、客户区窗口或用鼠标定义的区域,可以自动扫描指定网址内所有图片并把它下载下来。
snagit中文版可以将截图保存为各种图片格式,和视频格式,可以添加光标、水印,还具有自动缩放,颜色减少,单色转换,抖动,以及转换为灰度级。PC下载网提供SnagIt(屏幕捕抓软件)软件的下载服务,欢迎大家前来下载使用!
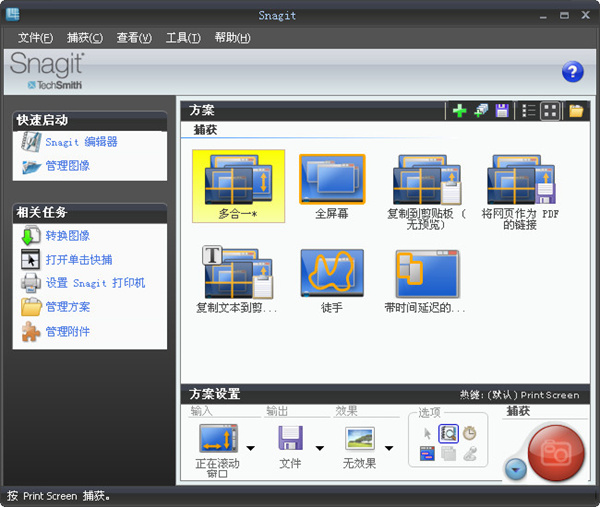
1、【简单,强大的屏幕捕获软件】
省去创建图像和视频的麻烦。捕获屏幕,编辑图像并提供结果。
TechSmith snagit Mac 破解版是Mac平台上一款强大的屏幕捕获软件,snagit 2019
mac中文版支持各种方式的屏幕截图,如全屏、滚动、部分、窗口、菜单等,可以从创建图像和视频中获取图片以及图像,捕捉您的屏幕,编辑图像并提供结果。拥有强大的视觉效果,支持屏幕录像功能,截图图片编辑、转换和分享功能,不需要任何设计技能,都能够轻松创建高质量的截图,截屏和视频。
2、【超越普通的屏幕截图】
TechSmith snagit 2019是唯一具有内置高级图像编辑和屏幕录制功能的屏幕捕获软件。因此,您可以在一个程序中轻松创建高质量的图像和视频。
3、【屏幕捕获软件可以完成您所做的一切】
快速解释一个过程如果您正在努力清楚地沟通,snagit可以让您轻松了解您的观点。使用箭头,形状和标注评论您的屏幕截图。或者通过工作流程引导人们,并通过快速屏幕录制回答问题。
在文档中添加视觉效果如果您的所有文档都可以快速创建,更新易于使用,并且用户可以轻松遵循该怎么办?使用snagit,只需点击几下即可保持图形最新。始终为用户提供最新的教程,操作指南和手册。即使您正在记录的软件发生变化。
更有吸引力在不影响质量或依赖昂贵的设计工具的情况下提供引人入胜的可视内容。snagit是创建高质量屏幕截图,自定义图形或屏幕录制的最佳方式。展示您的产品,提高参与度并吸引观众的注意力。
4、【捕获屏幕上的任何内容】
snagit使您可以更轻松,更直观地捕获屏幕或录制视频。捕获整个桌面,区域,窗口或滚动屏幕。
5、【只需点击几下即可修改获得一整套编辑工具】
并自己创建图像。编辑屏幕截图或构建自定义图形。无需与设计师合作。
6、【提供结果】
人类大脑处理视觉效果的速度比文本快60,000倍。snagit可以轻松地将视频和图像添加到您的电子邮件,培训材料,文档,博客或社交媒体中。或者获取一个简短的URL,与任何人分享您的屏幕截图和录音。
7、【屏幕截图】
All-in- OneCapture?只需单击并拖动十字准线即可获得每次完美的截图。所有-in-One的拍摄?抓住你的整个桌面,一个地区,一个窗口或滚动屏幕。只需一个热键或点击即可抓取任何网页或应用程序或捕获视频。 滚动屏幕捕获获取整页滚动屏幕截图。
snagit的屏幕捕获工具可以轻松抓取垂直和水平卷轴,无限滚动网页,长聊天消息以及介于两者之间的所有内容。
抓住文字从屏幕截图或文件中提取文本,然后快速将其粘贴到另一个文档中进行编辑。无需重新输入所有文本即可轻松复制信息。
8、【屏幕录制】
snagit的屏幕录像机可让您快速录制自己的步骤。或者从录制的视频中抓取单个帧。将您的视频文件另存为MPEG-4或动画GIF。
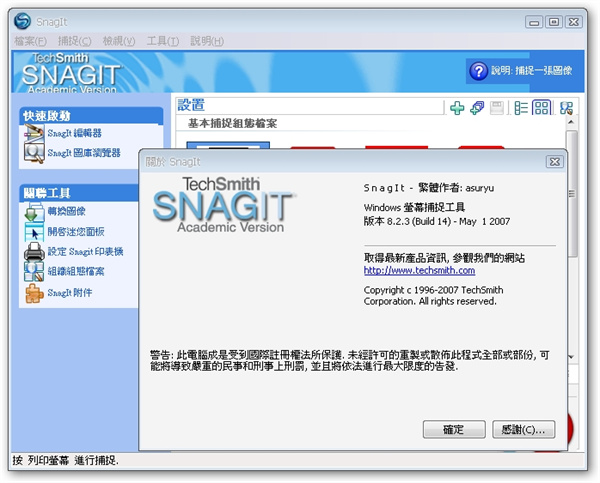
1、捕捉的种类多
可以捕捉静止的图像,可以获得动态的图像和声音,另外还可以在选中的范围内只获取文本。
2、捕捉范围极其灵活
可以选择整个屏幕,某个静止或活动窗口,也可以自己随意选择捕捉内容。
3、输出的类型多
可以以文件的形式输出,也可以把捕捉的内容直接发e-mail给朋友,另外可以编辑成册。
4、具备简单的图形处理功能
利用它的过滤功能可以将图形的颜色进行简单处理,也可对图形进行放大或缩小。
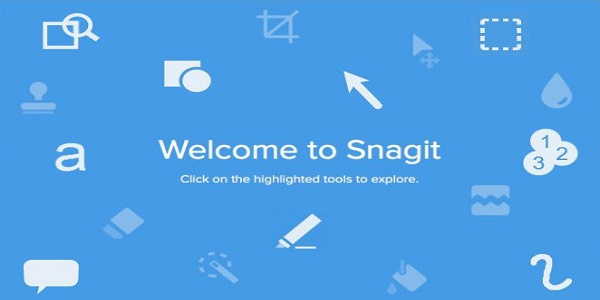
1、在本站下载该软件,压缩后点击.exe程序安装,这里勾选I accept the License Terms继续安装,点击install
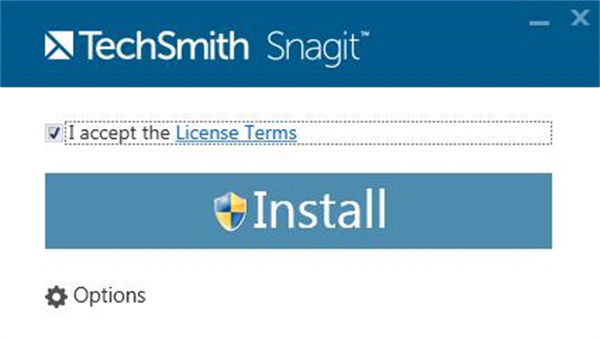
2、软件正在安装当中,过程需要几分钟,请稍候
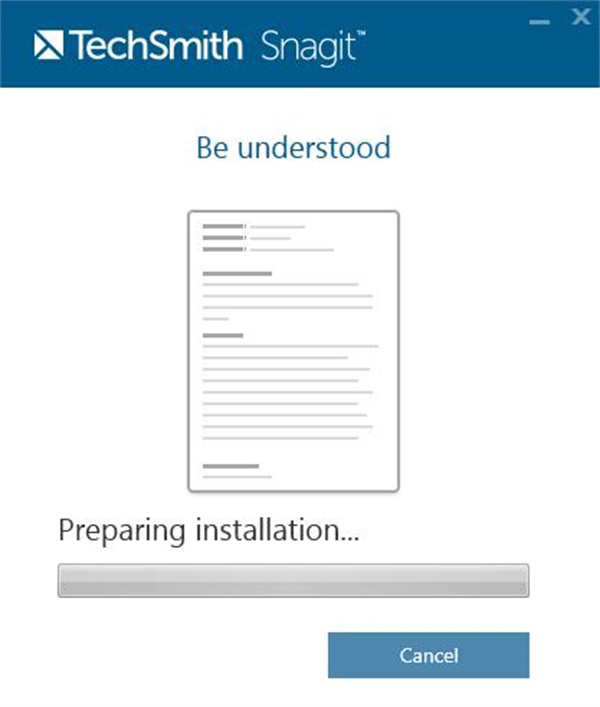
3、提示您install successful,说明软件已经安装结束了
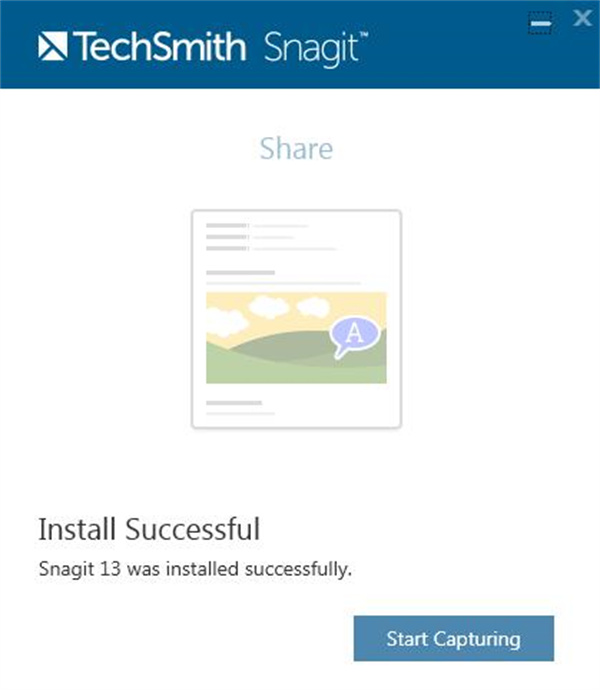
4、启动SnagIt,这里提示您需要注册,点击第二个“Unlock Snagit”注册软件
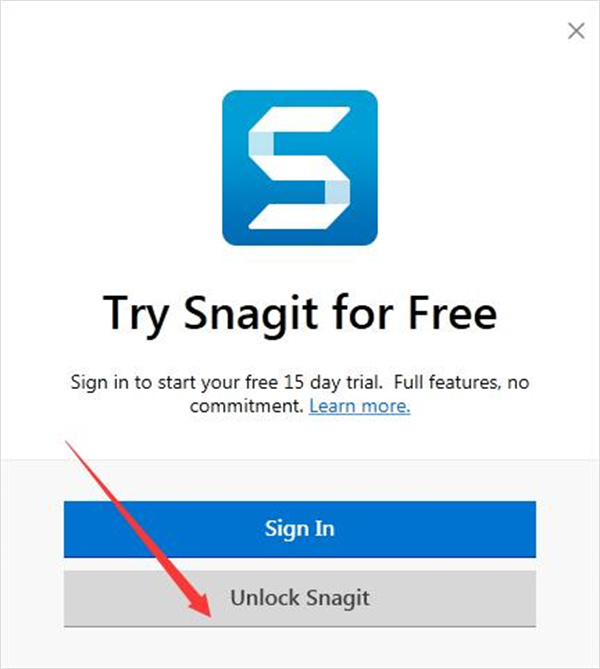
5、输入注册信息,点击unlock就可以完成注册了
6、注册成功,现在可以录制电脑
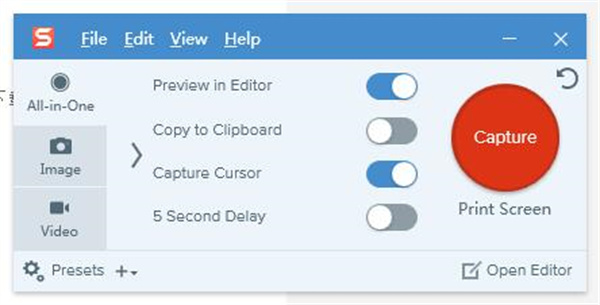
首先当然是安装snagit软件啦,选择你所安装的种类,软件使用的语言等等,安装过程很简单,这里就不介绍了
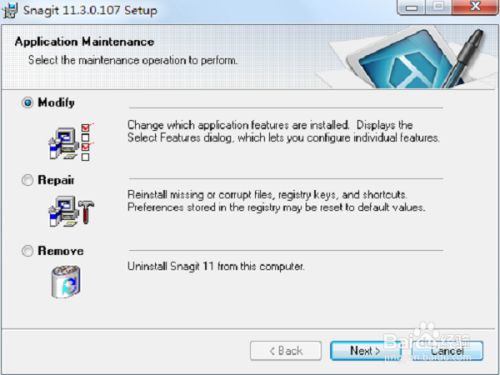
安装完成后,点击snagit软件的启动选项,会在桌面右下方出现一个snagit软件的按钮,点击它
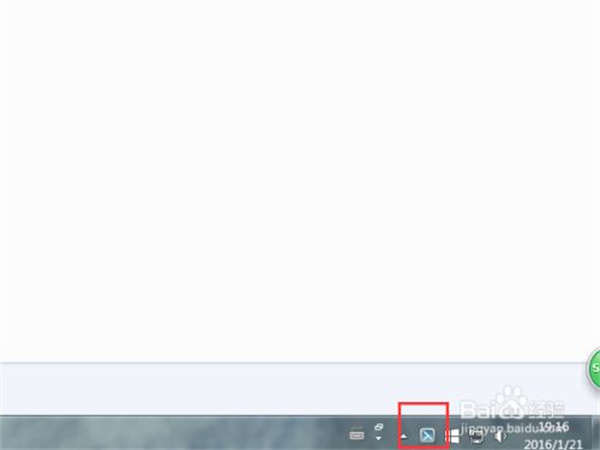
点击进入snagit软件的界面,在这个界面可以看到这款软件的功能,可以截图、剪视频等等
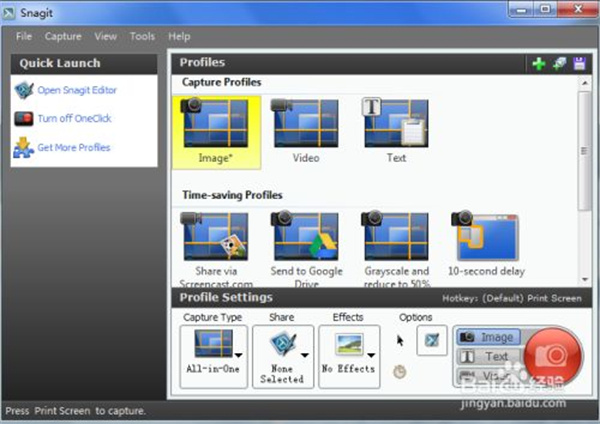
这里小编介绍的是截图工具,点击软件界面右下方的红色圆或者点击桌面上方的红色按钮
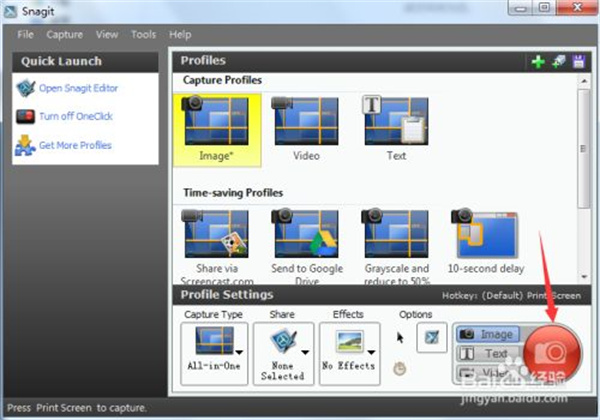
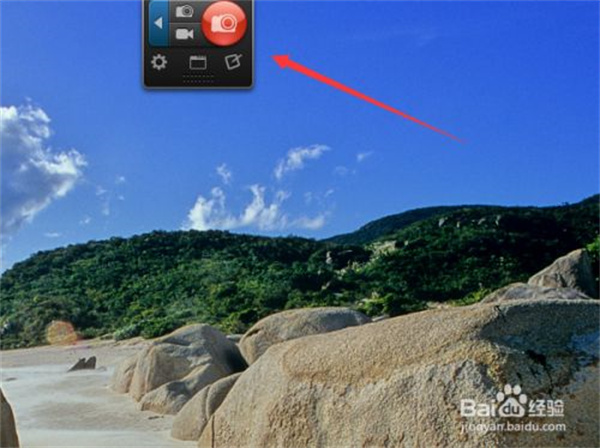
点击红色按钮后,就可以截图了,从本图中可以看出,图片是截出来后很清晰

截图完成后,就可以进入到图片编辑页面,在这个页面,可以看到有很多修改图片的工具,这个可以根据自己对图片的要求来选择,修改完成以后点击左上方的保存即可。

1、下载snagit安装包及汉化包,下载完成后,顺序安装snagit安装包,汉化包;安装完成后,打开snagit应用程序,会给出输入序列号的提示,在序列号文件中选中一个序列码输入即可。
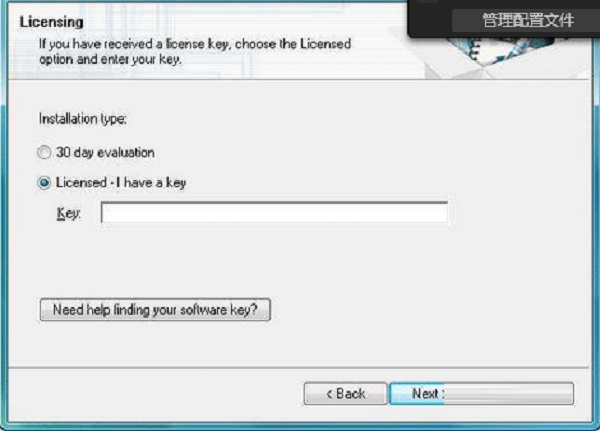
2、打开snagit后,对应会在屏幕上方储蓄snagit捕获窗口,鼠标触及到即会弹出,在该捕获对话框中,点击“下一个配置组”配置组按钮,见图片所示,直至最后一组,可以看到滚动截屏对应的3个选项,Alternative Scroll, Scroll a region, custom Scroll,下面我们将分别说明,
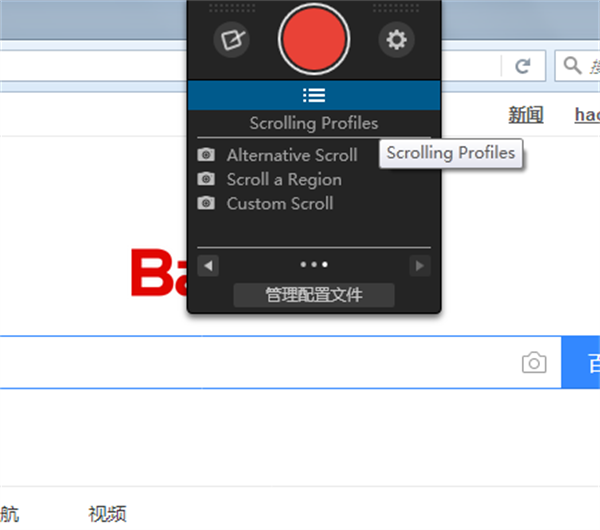
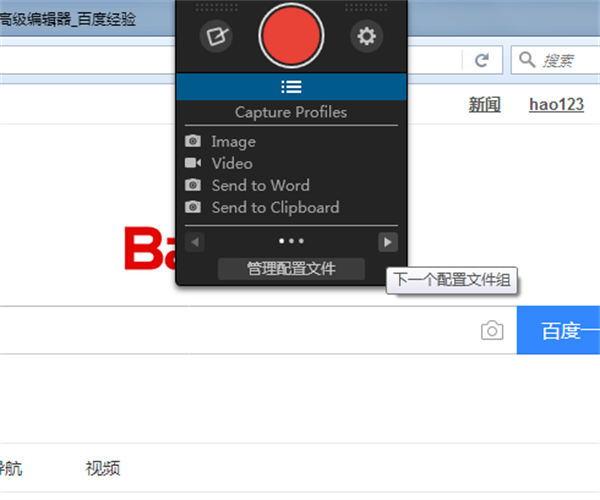
3、Alternative Scroll:这个滚动截屏选项主要用于全屏幕窗口的滚动截屏,例如:一个网页,word窗口等,使用方法为点击该选项,将鼠标放置在对应窗口区域,会出现一个按钮,见图下方,点击该按钮,整个窗口区域从上到下即会被完整截取下来,
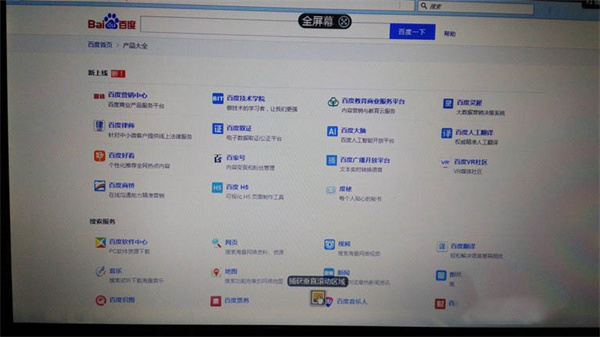
4、Scroll region:这个滚动截屏选项使用起来比较直接,选中自己想截取的部分,鼠标点击后,选中区域后向下拖动,直至下方部分全部截取上,松开鼠标,即可完成截图。
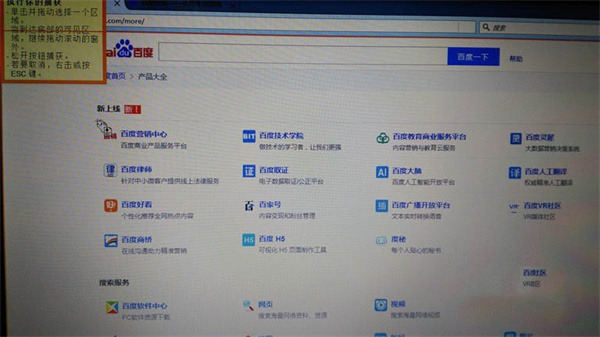
5、custom Scroll:这个选项用于截取到底部的情况,适用于手动选取范围,选取完成后,选取区域右下角会生成一个加好,松开鼠标,点击左键,即会自动向下滚动截屏,直至最底部,适合被截图对象非常长的情况,使用该选项会非常便捷。
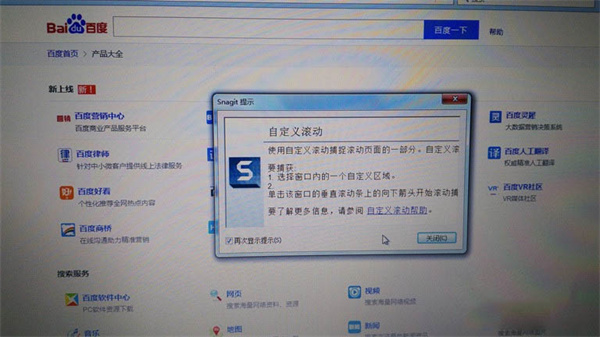
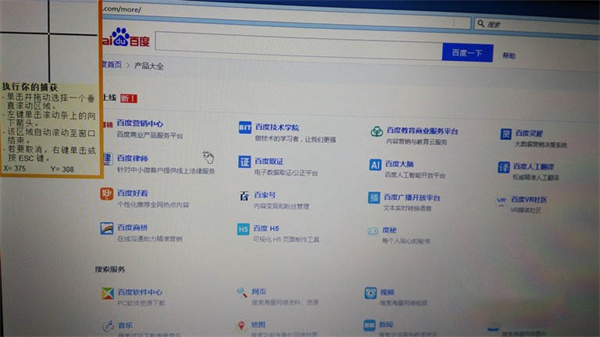
6、在使用上述滚动截屏操作选项时,如果在滚动截屏过程中,发现选取部分错误,或发现截取内容过长,想要终止截屏过程,点击ESC键即可取消截屏。
这里在补充一下snagit最基本的截屏操作,点击截屏窗口中的红色按钮,即可开始截图,区域截取完成后,点击快照按钮即截图成功。
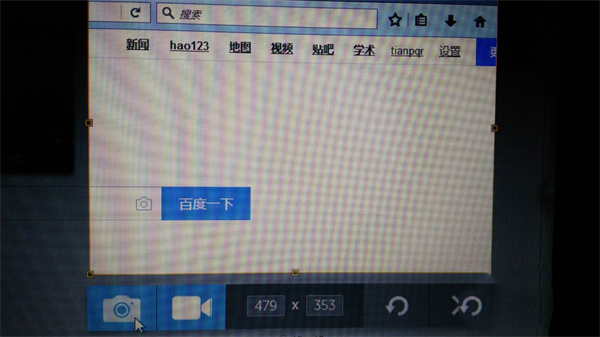
1、首先,我们打开Snagit,进入如下所示的软件主界面。
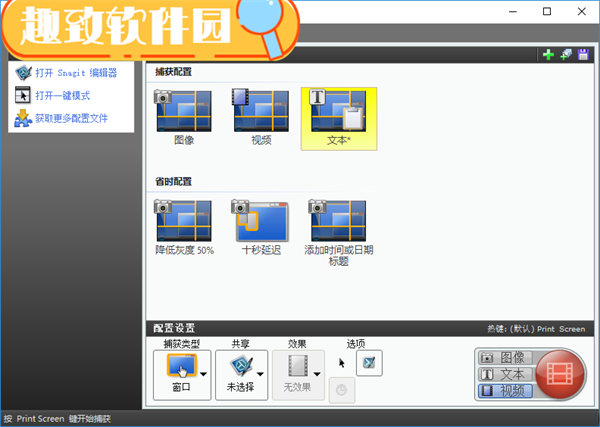
2、我们点击菜单栏上的“工具”,在呼出的工具选项中选择“程序首选项”。
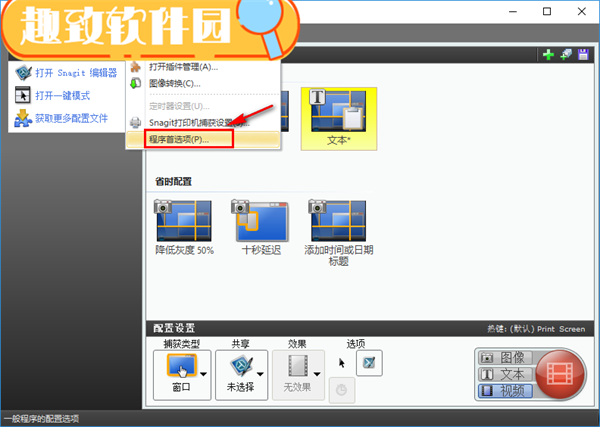
3、进入程序首选项界面后,我们点击选项卡上的“热键”。
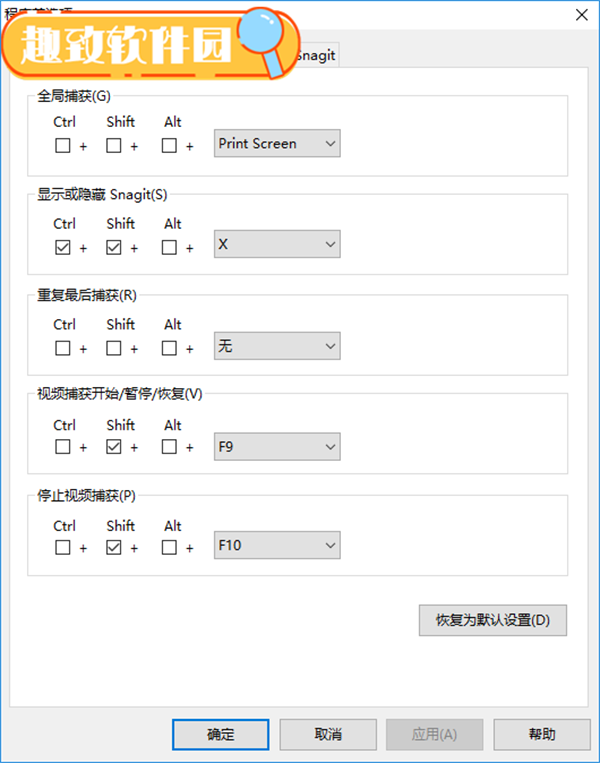
4、用户即可根据自己的需要定义全局捕获、显示或隐藏、重复最后捕获等热键进行设置(操作十分的简单,用户只需在前面勾选ctrl/shift/alt三颗键位中的任意一个或者多个,然后在右侧的键位下拉菜单中设置要启用的热键,例如,小编这里要设置视频捕获为ctrl+Q,则在视频捕获选项下勾选“ctrl”,取消其他的勾选,然后在右侧的下拉菜单中选择Q即可)。
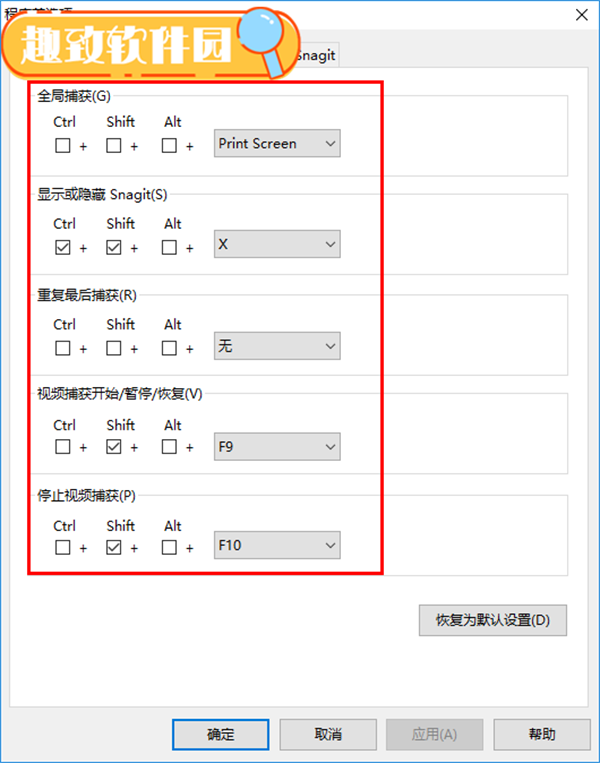
5、若出现热键冲突或者需要重新设置,我们可以点击“恢复为默认值”,然后再重新设置。
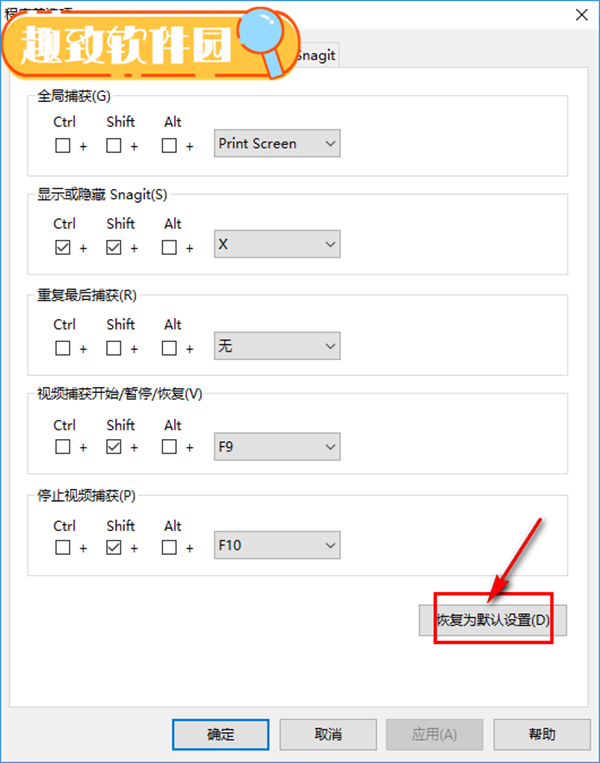
6、最后,我们点击“确定”按钮保存设置即可。
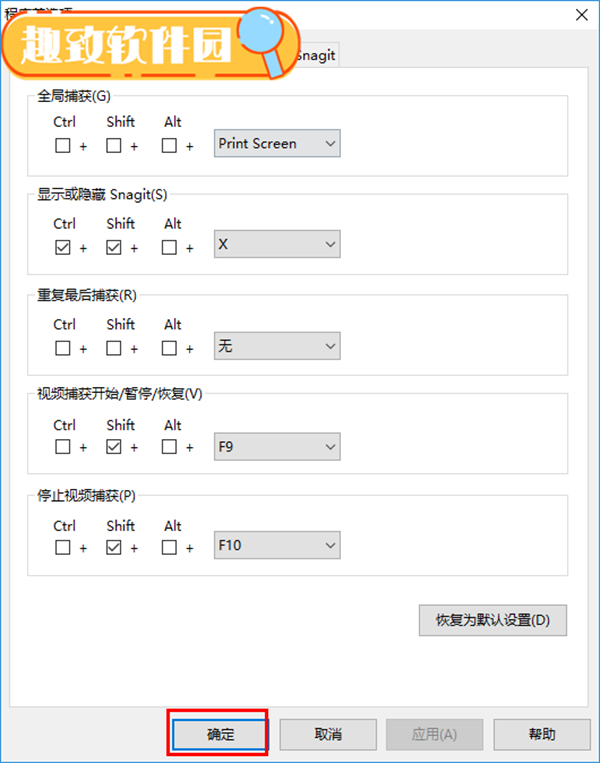
 立即查看
立即查看465.96MB/国产软件
2021-11-06
 立即查看
立即查看114.83MB/国产软件
2021-01-15
 立即查看
立即查看36.5MB/国产软件
2021-01-27
 立即查看
立即查看1.9GB/国产软件
2021-01-04
 立即查看
立即查看139.76MB/国产软件
2021-07-13
 立即查看
立即查看925.4MB/国产软件
2021-03-15
 立即查看
立即查看28.88MB/国产软件
2021-05-10
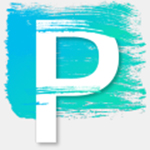 立即查看
立即查看769.3MB/国产软件
2021-04-21
 立即查看
立即查看6.37MB/国产软件
2021-04-24
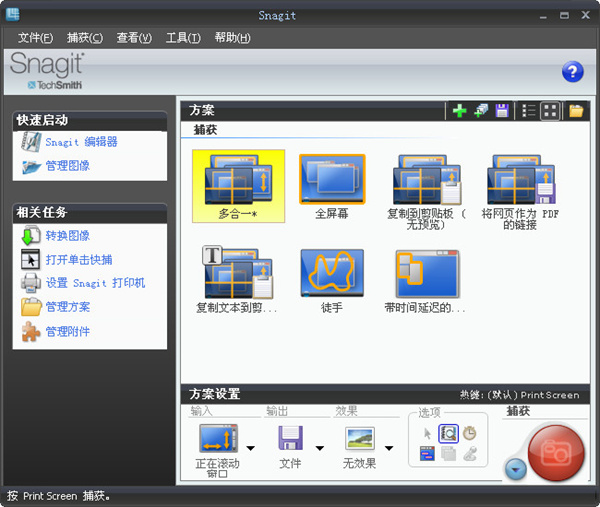
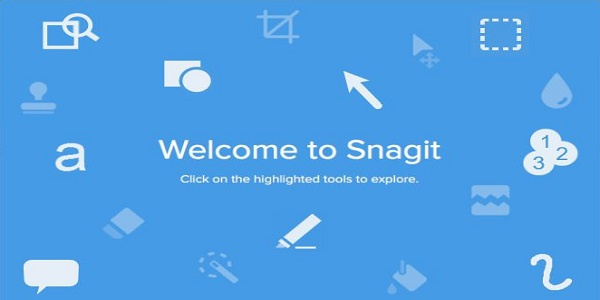
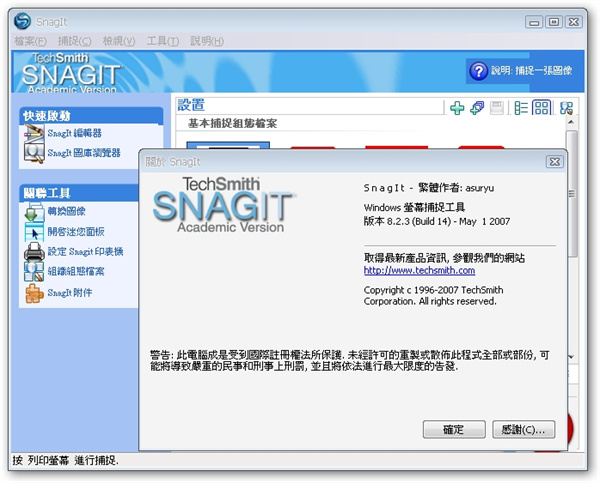
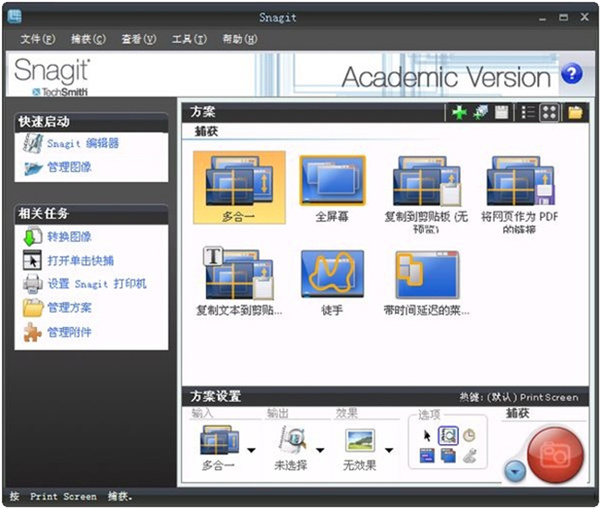
Photoshop 2020破解版1.9GB / 2021-01-04
点击查看UPUPOO激活码领取软件77.98MB / 2021-02-06
点击查看Maya2021最新版1.86GB / 2021-02-03
点击查看Xshell7激活破解版88.18MB / 2021-01-14
点击查看方方格子WPS破解版95.5MB / 2021-12-11
点击查看