

VCam虚拟摄像头是一款实用型虚拟摄像头软件,能够快速模拟出一个摄像头,并运行于微信、QQ、Skype、网页视频、直播平台等任何支持摄像头的软件,以此帮助你轻松实现与远方的亲友互动,或是进行分享视频、照片、动画等操作,而且VCam使用也十分便利,还支持多路高质量视频输出,被广泛应用于视频聊天、直播、教学等场景。
VCam虚拟摄像头基于DirectShow架构打造,带来极快的处理速度,而且能够支持图像、视频叠加(画中画)、文字叠加以及多种超酷视频特效,以此让你的视频能够生动多彩,此外该软件更是支持播放列表,自定义节目播放,多种参数设置,拥有极强实用性。
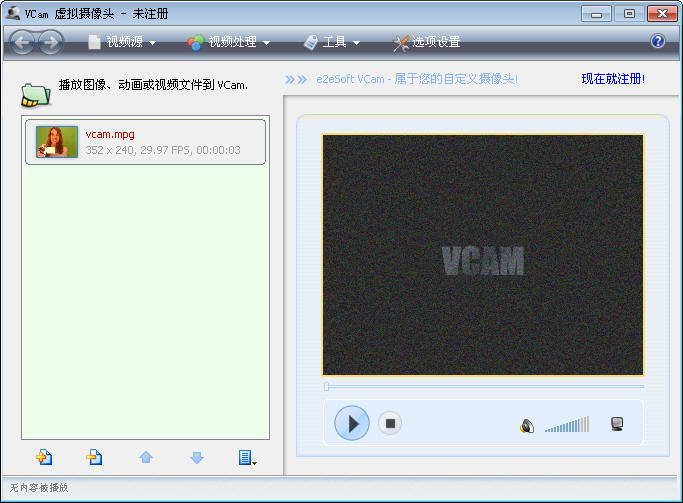
1、WDM驱动,支持所有使用VFW和DirectShow的视频应用程序;
2、同时支持多路高质量视频输出,每路可以有不同的分辨率;
3、算法高效,CPU占用率低;
4、基于DirectShow架构,处理速度快,媒体格式支持范围广;
5、支持播放列表,自定义节目播放,多种参数设置;
6、能够多路输出DV、普通摄像头等视频捕捉设备的视频;
7、支持图像、动画以及视频(文件或设备)透明覆盖,画中画功能;
8、多种超酷视频特效,性能超强;
9、屏幕捕捉功能,支持热键缩放、鼠标跟随以及全屏幕捕捉等,支持自定义光标;
10、支持摄像头默认画面设置,默认分辨率设置;
11、在程序中启用/禁用/安装/卸载摄像头驱动程序;
12、界面简洁易用,支持换肤、色彩方案;
13、多语言支持;
14、简单易用的专业安装程序。
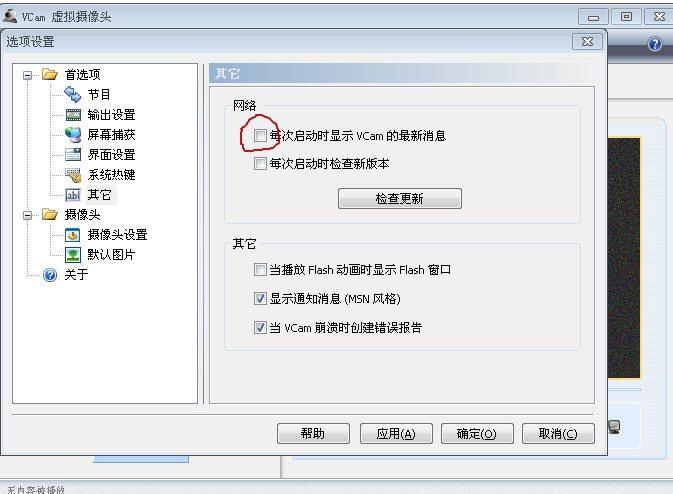
1、真正WDM驱动,支持所有使用VFW和DirectShow技术的视频应用程序;
2、VCam虚拟摄像头同时支持多路高质量视频输出,每路可以有不同的分辨率;
3、VCam虚拟摄像头基于DirectShow架构,处理速度快,媒体格式支持范围广;
4、支持播放列表,自定义节目播放,多种参数设置;
5、能够多路输出DV、普通摄像头等视频捕捉设备的视频;
6、虚拟摄像头支持图像、动画、视频(文件或设备)以及文字透明覆盖,画中画功能;
7、多种超酷视频特效,性能超强;
8、摄像头背景替换(扣像);
9、VCam有人脸识别、智能追踪功能;
10、屏幕捕捉功能,支持热键缩放、鼠标跟随以及全屏幕捕捉等,支持自定义光标;
11、支持摄像头默认画面设置,默认分辨率设置;
12、VCam虚拟摄像头强大的视频录制功能。
一、使用vcam虚拟摄像头软件在和别人视频的时候播放视频文件
打开VCam虚拟摄像头点击视频源选项选取视频,如果和朋友使用摄像头聊天时,可以插入自己录制的视频来做摄像头拍摄的效果使用
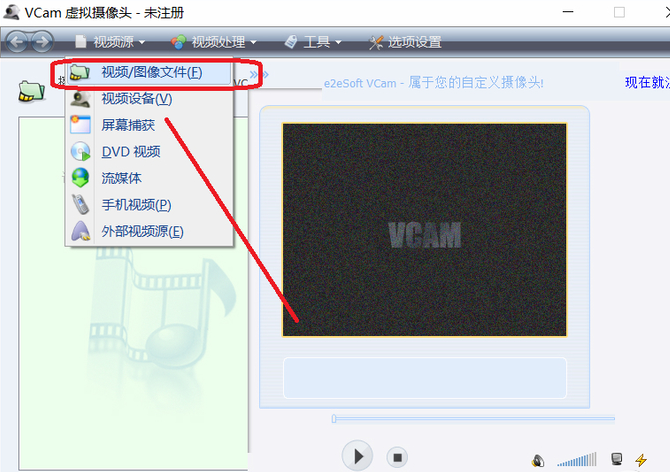
二、VCam虚拟摄像头在聊天时添加特效
打开VCam虚拟摄像头后找栏目上的视频处理,点击视频特效后,有多款特效可以让我们来选择。
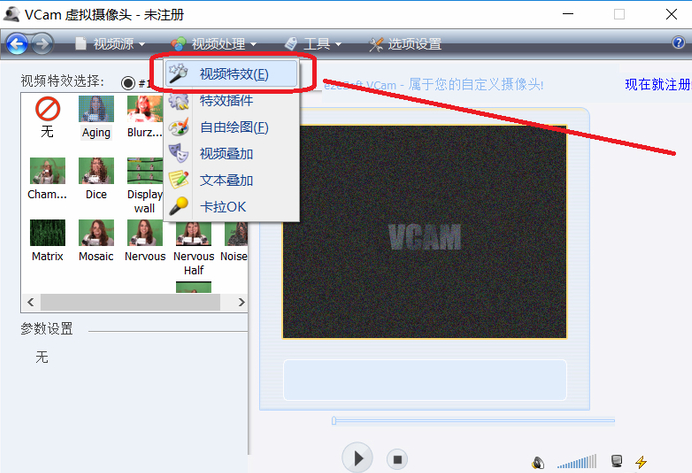
要同时把视频的声音也播放出去,您可以通过我们虚拟声卡软件 VSC 的帮助来实现。
1、首先,安装 VSC 后请把它设为 VCam 的默认声音设备(选项设置\输出设置\默认声音设备):
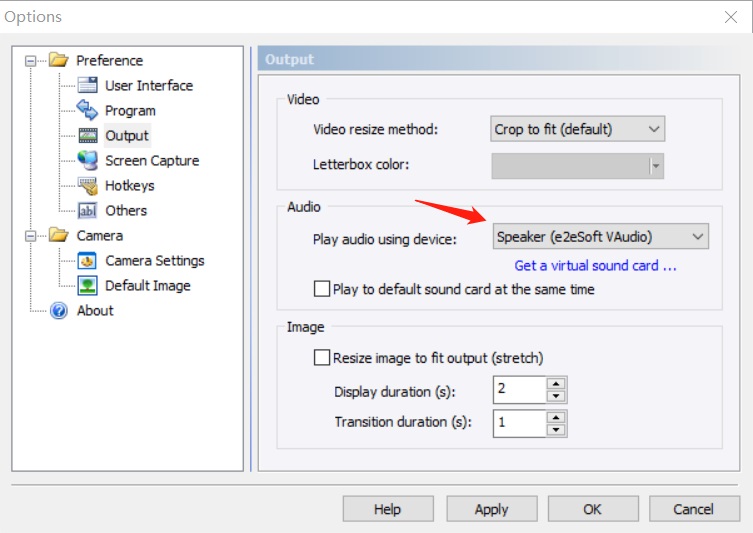
2、这样设置后 VSC 麦克风的声音就是 VCam 中播放视频的声音了。
3、由于电脑版微信不能选择麦克风,所以你需要把 VSC 设为操作系统的默认麦克风,方法如下:
右键点击操作系统桌面右下角的小喇叭,在出现的菜单中选择“声音”,然后在“录制”页面中找到 “Microphone (e2eSoft VAudio)”,右键点击并选择“设为默认设备”即可(选择 VSC 的 Line in 端口设为默认麦克风也可,效果一样)。
4、这样在微信中进行视频通话时就可以把视频的声音也播放出去了。
5、如果你同时还想播出自己的语音(前提是你电脑本身就有声卡和麦克风),可以打开 VSC 软件,使用一个通道把你的麦克风声音传输到 VSC,如下所示(左边的设备是你电脑的麦克风):
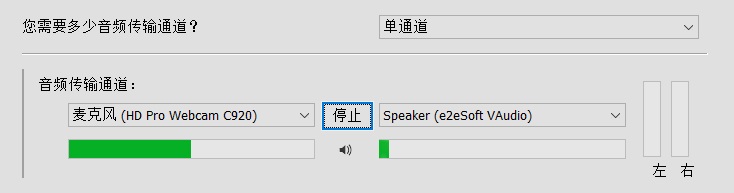
6、这样播出去的声音就是视频的声音外加你真实麦克风录制到的声音。
以图片为例,首先,打开并播放一个任意的媒体(视频、图片等),然后选择菜单 视频处理 > 视频叠加 打开视频叠加面板,在叠加源选择中选择叠加图片并选择你要显示的图片。
这样该图片便会叠加显示到原来播放的主视频源上去,你可以很方便的调整叠加图片的大小(通过缩放设置滑动条)和位置(直接拖动图片或者调整水平、垂直偏移滑动条),如下图所示:
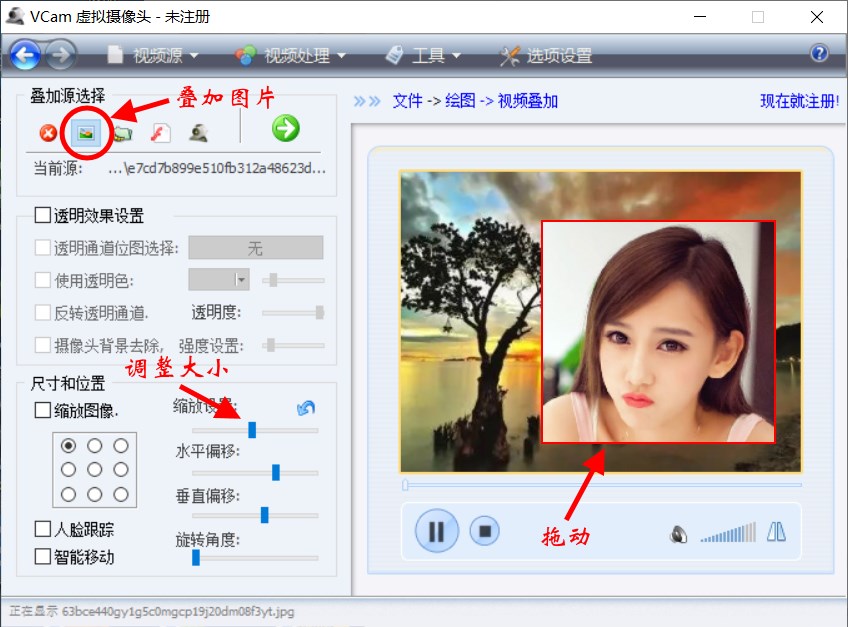
这样,便达到了显示一个图片并调整它的显示位置和大小的效果。
除了图片,你还可以叠加视频文件、摄像头等。
对于叠加的媒体,除了调整位置及大小,你还可以设置它的透明通道,消除背景等,甚至还可以让它跟随人脸或者特定目标移动,有兴趣的话可以试试看哦。
1、为什么输出视频很模糊?
如果是网络传输出去的视频模糊有可能是网速过低视频压缩过度导致的。
如果在本地看视频很模糊有可能是默认分辨率过低导致的。您可以在“选项设置 - 摄像头设置”中设置一个稍高一些的分辨率。
2、为什么播放图片、视频有黑边?
这是因为图片、视频的长宽比和软件中的分辨率不一致导致的。
请在“选项设置 - 输出设置 - 视频缩放方法”中不要选择“Keep aspect”。
3、如何在播放图片时不要以幻灯片方式播放?
-选项设置 - 输出设置 - 图像 显示时间设为一个很大的值;
-播放列表里面不要全是图片,加个视频进去就不会以幻灯片方式播放了。
4、为什么设置了自定义分辨率不起作用
首先必须确保长和宽的值是4的倍数。
另外也可以选择“强制一个输出尺寸”试试看。
如果摄像头正在被使用也会导致设置不成功,这时需要重启系统再试试看。
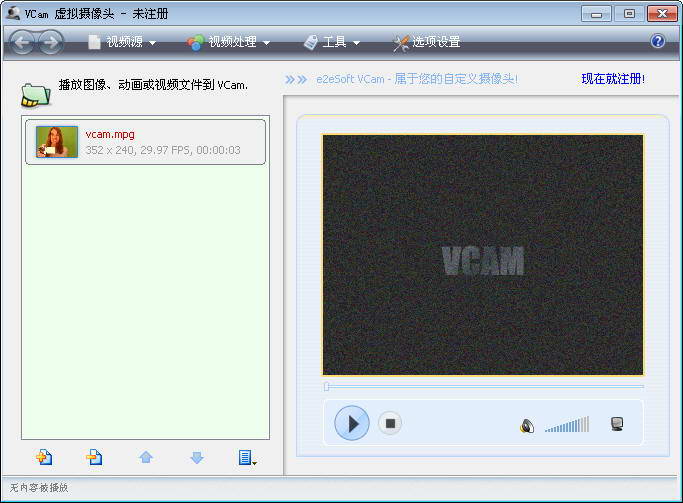
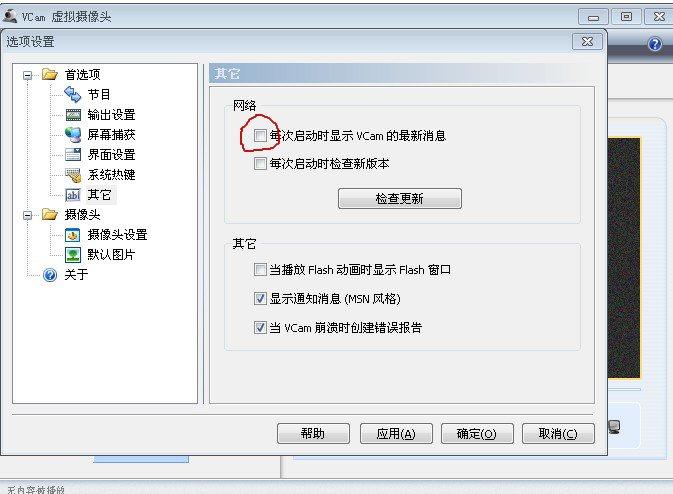
Photoshop 2020破解版1.9GB / 2021-01-04
点击查看UPUPOO激活码领取软件77.98MB / 2021-02-06
点击查看Maya2021最新版1.86GB / 2021-02-03
点击查看