

Camtasia Studio9注册版是专为录制屏幕动作所打造的屏幕音影捕捉软件,该软件不仅能够在任何颜色模式下轻松地记录影像、音效、鼠标移动轨迹等屏幕动作,而且Camtasia Studio还提供了视频剪辑、编辑、视频剧场和视频播放等功能,助用户无需下载多款软件,一步到位来处理自己录制的视频内容。
Camtasia Studio9功能强大全面,能够让用户快速进行屏幕录制、视频剪辑、视频制作等操作,并以多种文件格式输出,另外该软件还带来了丰富的视频模板,能够在创建视频时实现新的速度和一致性级别,适用于多种场景。
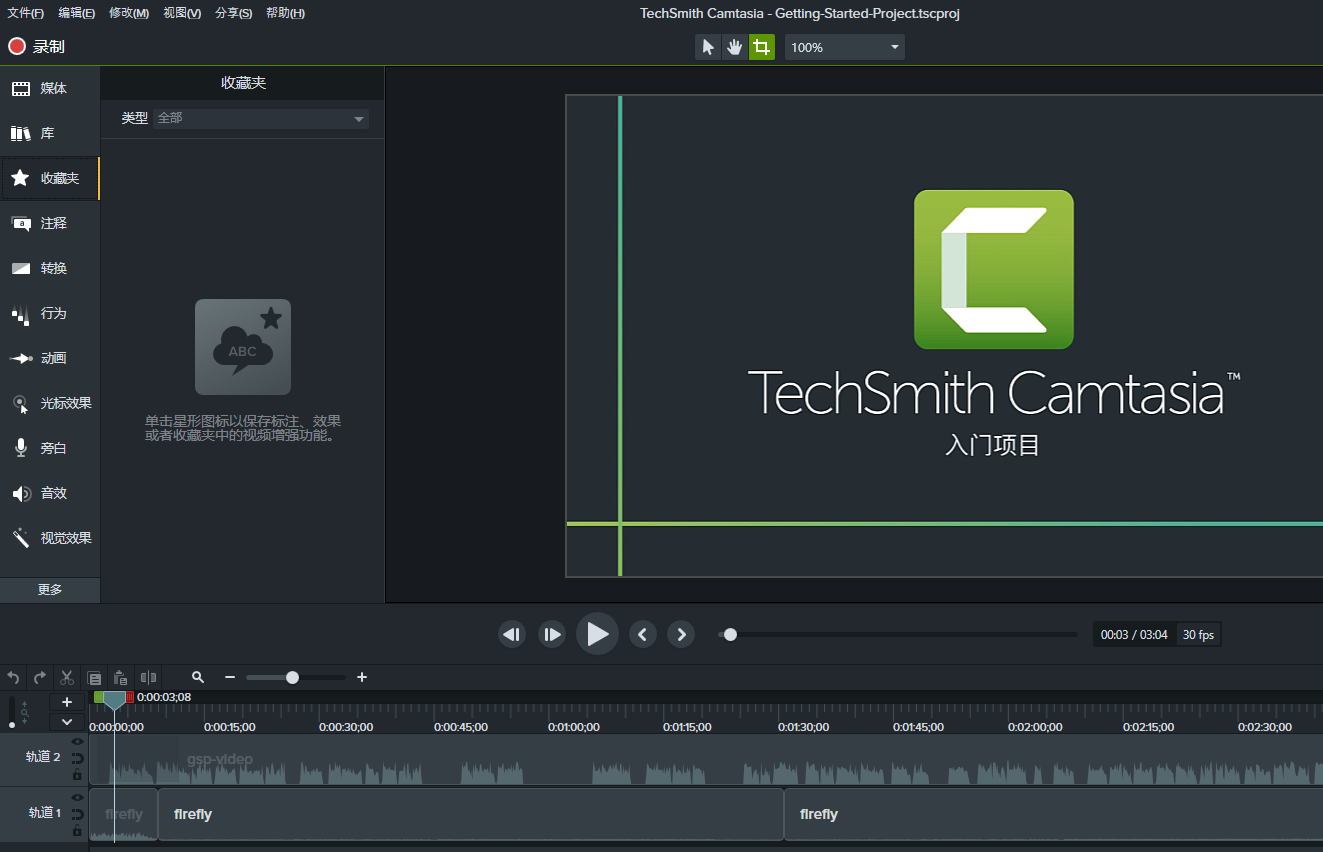
1、模板功能
使用模板,您和您的团队可以比以往更快地从构思到视频。
2、快速入门
从任何模板项目中进行选择,即可快速入门。
3、加快工作流程
收藏夹加快了您的工作流程,并使常用工具易于访问。
4、简化视频创建过程
Camtasia 2020简化了视频创建过程,使您或您的整个团队比以往任何时候都更容易创建吸引人的、有影响力的视频。
5、视频模板
视频模板可帮助您和您的团队在创建视频时实现新的速度和一致性级别。
6、收藏夹
收藏夹允许您将所有最常用的工具、批注和效果保存在一个位置,以便快速访问和快速编辑。
7、轻松维护视频一致性
通过将模板、库、主题、快捷方式、收藏夹和预设捆绑到一个文件中,以便跨计算机、团队和组织共享,轻松维护所有视频的一致性。
8、新型简化的记录仪
新型简化的记录仪可让您捕获更高的帧频,并允许以高达4K的分辨率记录高质量的网络摄像头。
9、打造属于自己的外观
利用“轨迹遮罩”,可逆转场和其他高级功能释放您的创造力,从而打造属于您自己的外观。
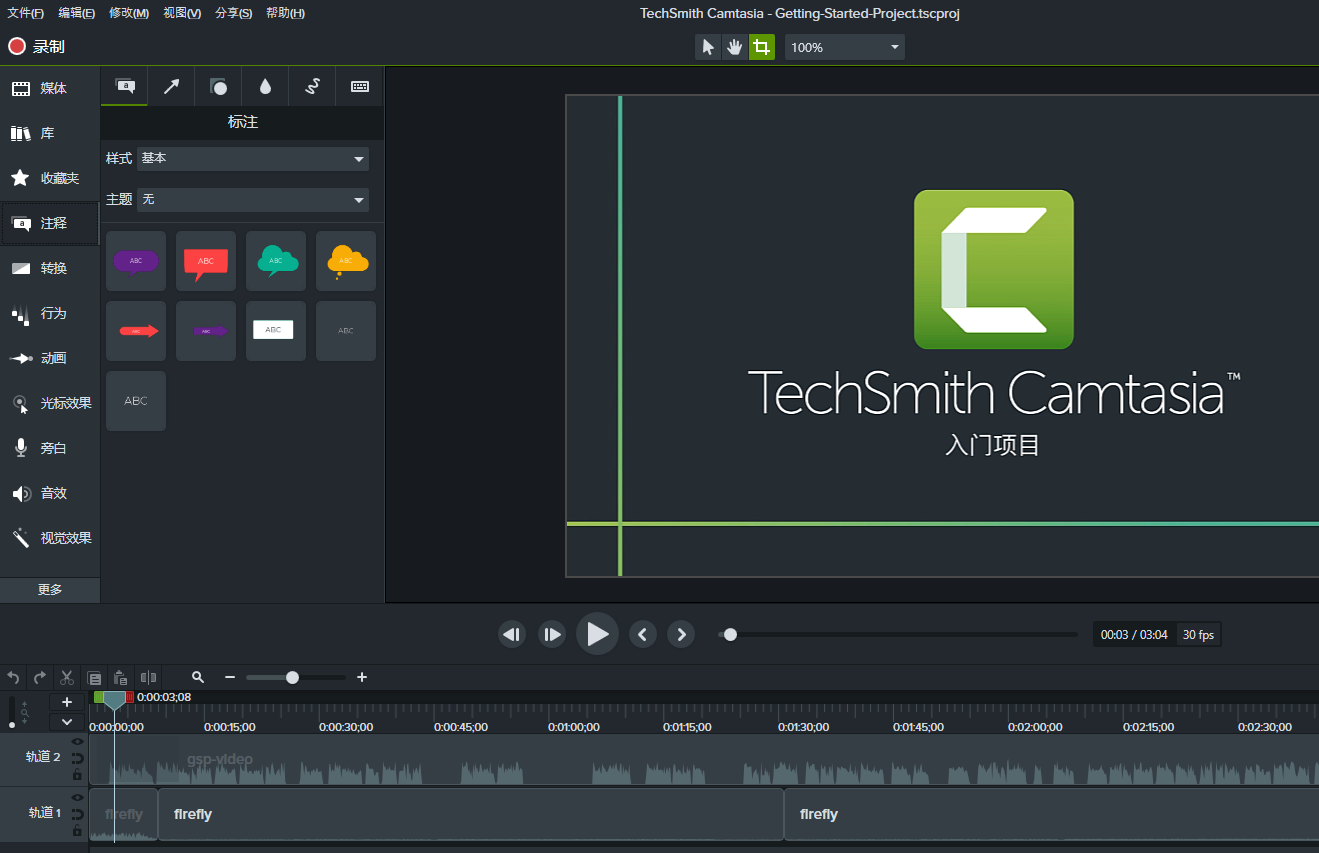
1、录制屏幕和网络摄像头
从桌面捕获清晰的视频和音频。或录制网络摄像头以为您的视频添加个人风格。
2、添加效果
Camtasia为您提供易于定制的预制动画。效果通过拖放功能为您的视频增添专业性和润色效果。
3、音乐和音频
从我们的免版税音乐和音效库中选择。Camtasia可让您录制和编辑音频片段,为您的视频提供完美的音频。
4、标题,注释和标注
通过引人注目的标题,注释,效果等提醒您的视频。
5、缩放,平移和动画
添加放大,缩小和平移动画到屏幕录制。
6、创建测验
添加测验和互动,以鼓励和衡量视频中的学习内容。
7、转变
使用场景和幻灯片之间的过渡来改善视频流。
8、记录和导入演示文稿
将演示文稿转换为视频。将PowerPoint幻灯片直接录制或导入Camtasia。
1、点击下载完成的压缩包,将其中的安装包解压并打开,进入到安装窗口。
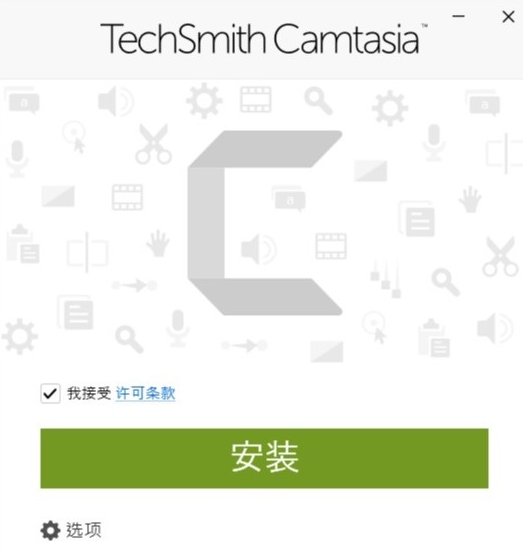
2、在安装窗口中点击“我接受许可条款”,默认安装选项,并点击安装。
3、等待安装完成后,点击完成,就可以打开Camtasia进行使用了。
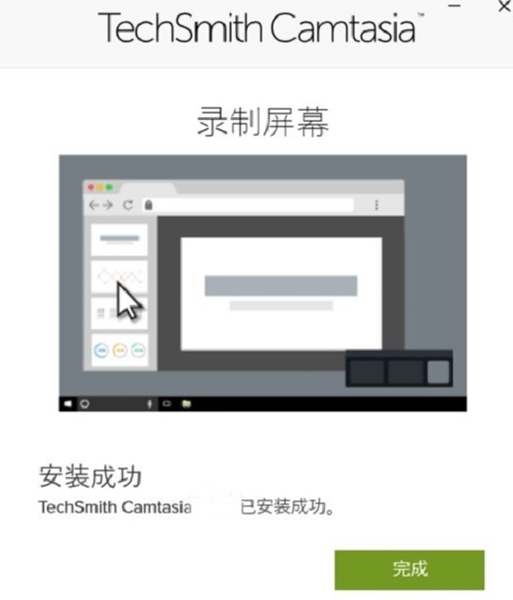
首先,打开软件,点击【文件】-【新建项目】菜单。
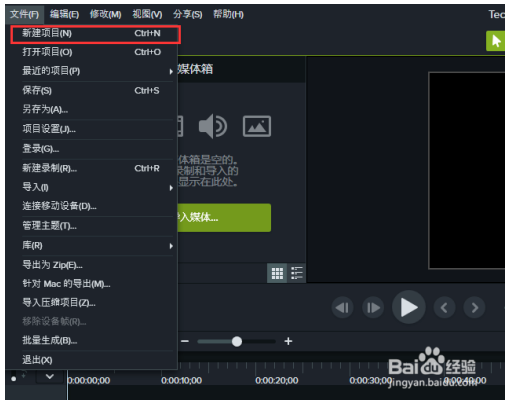
第二步,点击软件左上角的【录制】按钮。弹出录制调整界面。
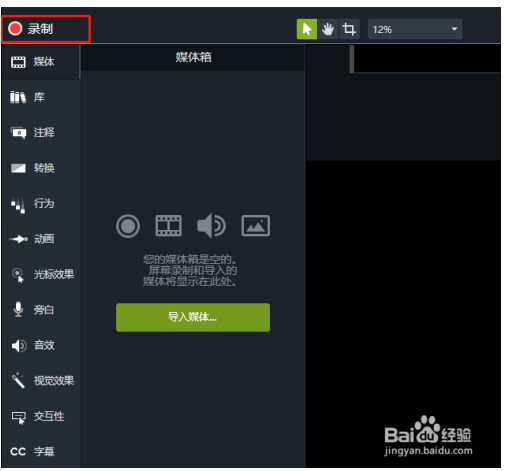
【录制】调整界面如下图所示,选择【区域】就是选择,我们要录制的区域,【已录制】就是我们需要录制的 视频或者音频的输入
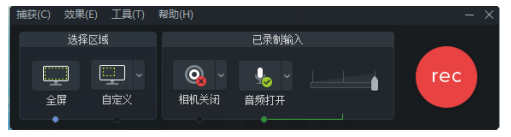
点击【rec】按钮,倒计时过后,软件自动开始录制屏幕图像,此时就已经进入录制状态,不要做与录制无关的事情。
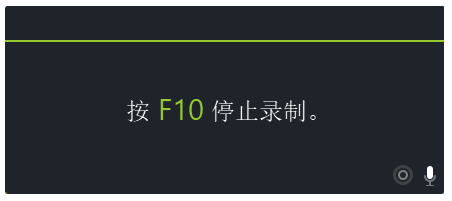
我们录制完成按【F10】按钮停止屏幕录制,此时软件自动,开始缓存内容,并弹出我们录制的内容。
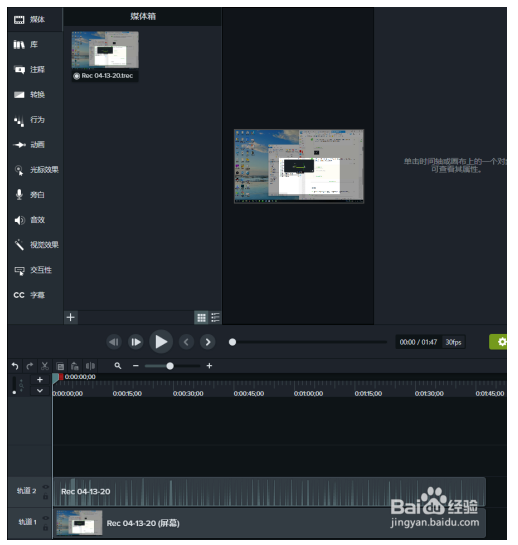
1、我们在使用Camtasia Studio9软件制作完视频后,我们就可以点击软件界面上方的“分享”选项,如下图所示。
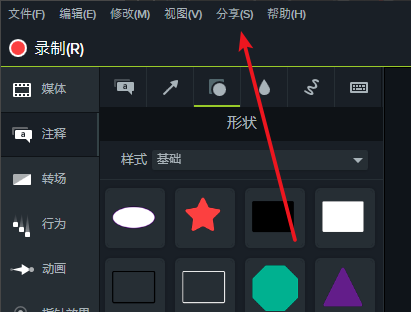
2、接下来在分享选项的下方会出来菜单栏,如下图所示,我们点击“本地文件”选项。
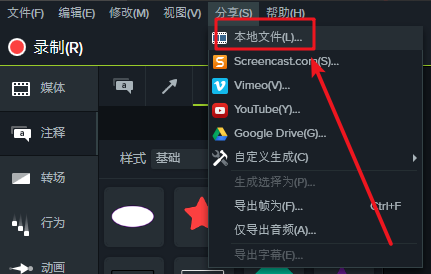
3、接下来就进入到下图中的生成向导界面,我们在界面中点击自定义生成设置选项后方的下拉图标,然后就可以出现多钟的格式选项。如下图所示,我们选择需要保存的mp4视频格式后点击界面下方的下一步。
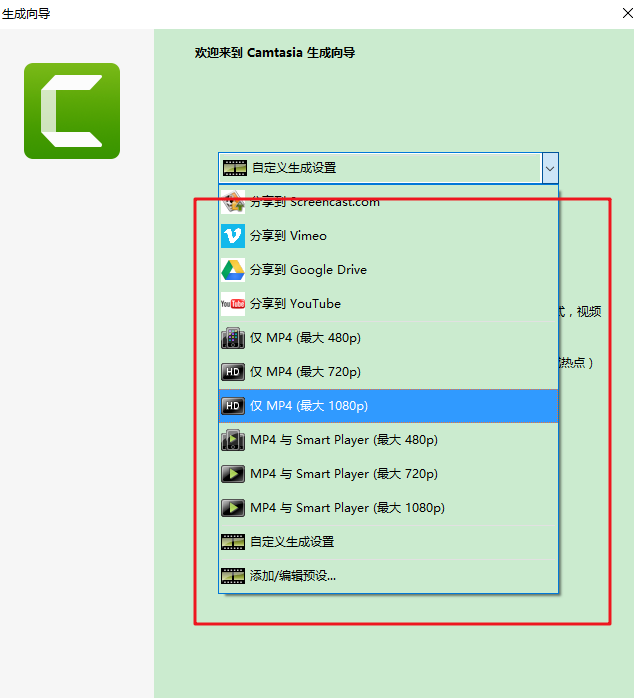
4、接下来我们进入到下图中的保存位置选择界面,我们可以输入文件的名称以及保存的文件夹,设置完成后我们点击界面下方的“完成”。
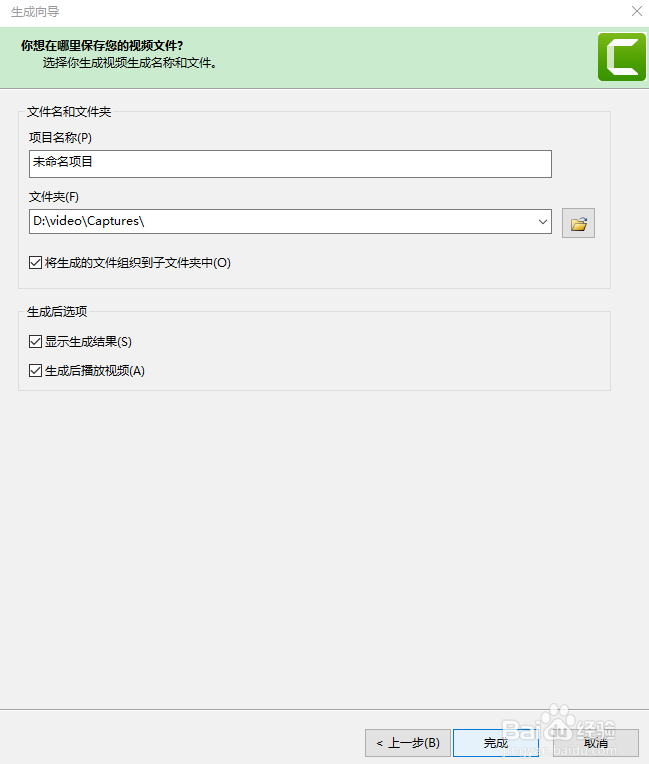
5、最后,我们等待文件保存完成,出现下图中的界面就表明我们已经成功保存了视频文件,接下来我们就可以在设置的保存位置中找到保存的视频文件。
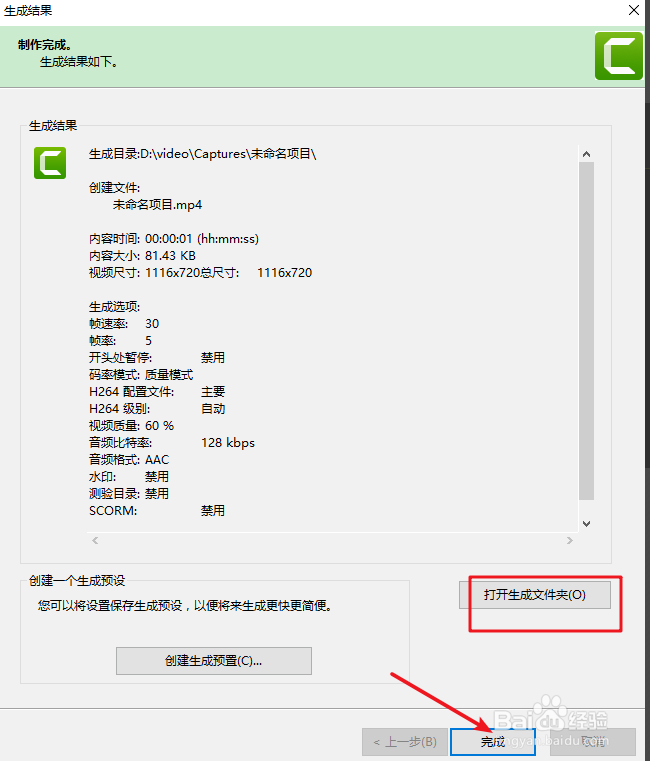
Q1:录制过程中讲错话或者表达错误,需要重新录制吗?
不需要,因为camtasia具备编辑功能,录制中如果出现错误,只需要停顿1-2秒,纠正后接着录制,在后期加工中将错误的地方剪掉即可。
Q2:录制的视频用多大的分辨率保存最合适?
为了取得最好的效果,软件要求使用1280X1024或更小的分辨率,但最小不要低于640X480。经过测试,在win7,32位系统下,使用1024X768,清晰度是最高的。
Q3:camtasia支持多少个视频轨和音频轨?
8.0以下的版本只支持两个视频轨和三个音频轨,8.0以后的版本可以任意添加音视频轨。所以如果使用多路摄像机采集的话,可以安装8.0以后的版本。
Q4:如何在录制的视频中,局部添加马赛克效果?
点击callouts,在弹出的对话框中,单击shape右面的箭头,可以添加任意标识,包括马赛克。
Q5:音视频分离后,怎么样才能再连接到一起?
一旦分离,将无法连接,所以分离时一定要注意。
Q6:如何隐藏鼠标?
1、点击录制按钮,跳出窗口选择effects→options→cursor
2、 取消make cursor effects的选项(3)后再点击effects会有个cursor的选项,点击它以后选择hide cursor.
也可以在录制完成后,点击tools 选择cursor effects,然后按提示操作。
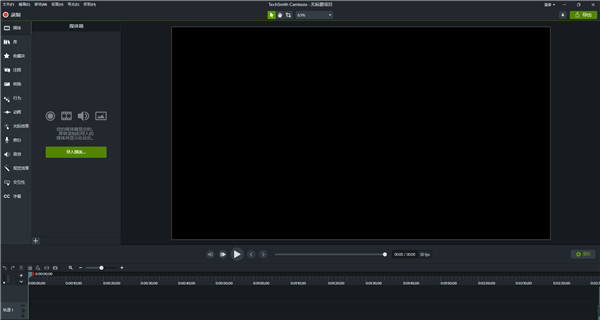
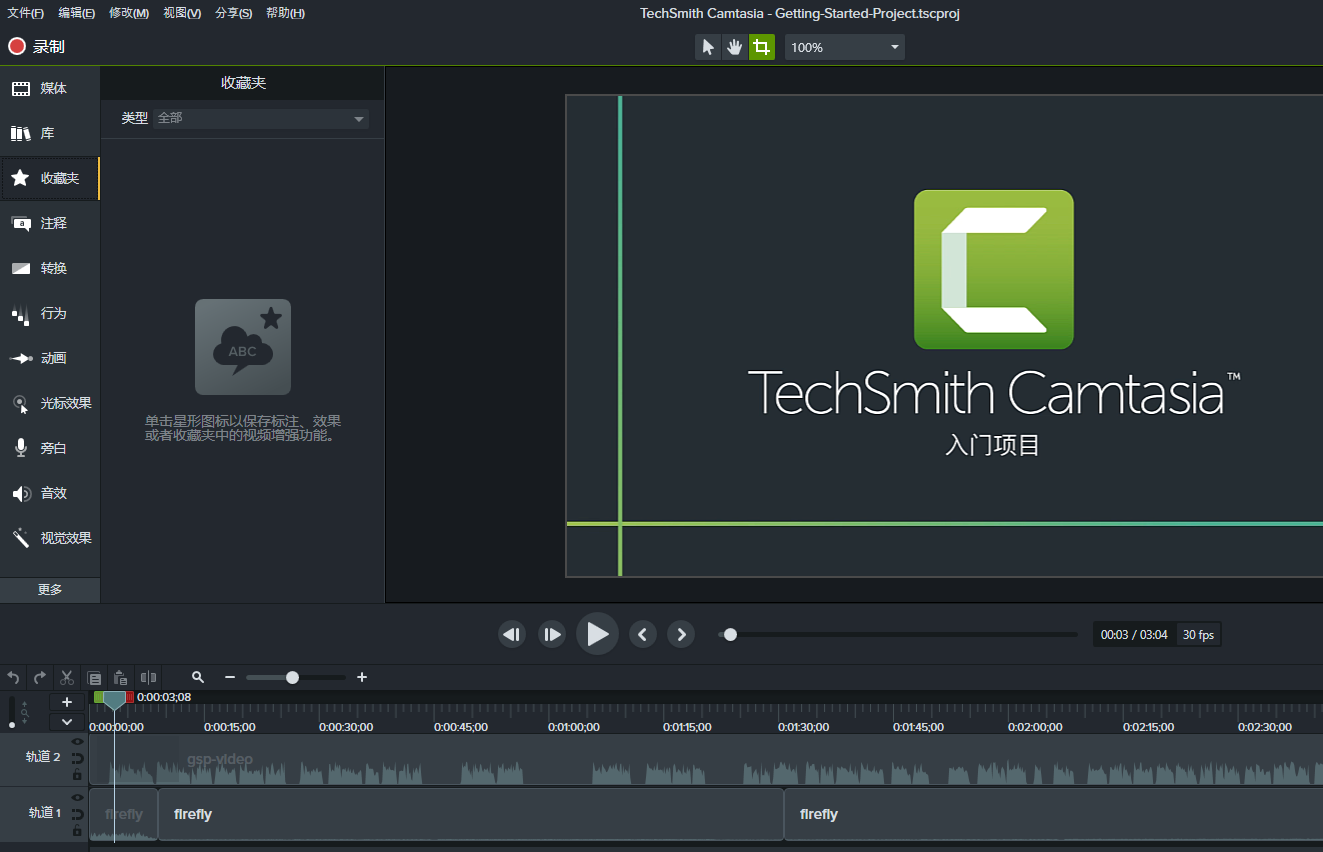
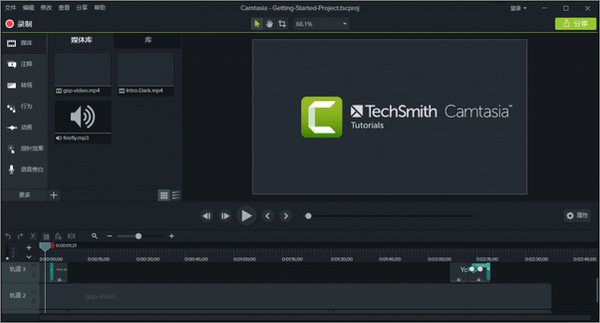
Photoshop 2020破解版1.9GB / 2021-01-04
点击查看UPUPOO激活码领取软件77.98MB / 2021-02-06
点击查看Maya2021最新版1.86GB / 2021-02-03
点击查看