

EasyUEFI专业版小巧免费,是用于管理EFI/UEFI启动项的Windows软件,通过它能够让你轻松对EFI系统分区进行备份、还原、重建、移动、删除等操作,且无需进入BIOS也能够在Windows下对EFI/UEFI启动项进行删除、编辑、创建、清理等操作,超级实用。
EasyUEFI集备份、还原、重建,删除,浏览和写入EFI系统分区等多种功能于一体,可以帮助你轻松管理EFI系统分区,同时该软件还支持创建Windows PE启动镜像,并能够在创建启动镜像后再创建USB启动盘或者使用第三方刻录软件,以将它刻录到CD/DVD。
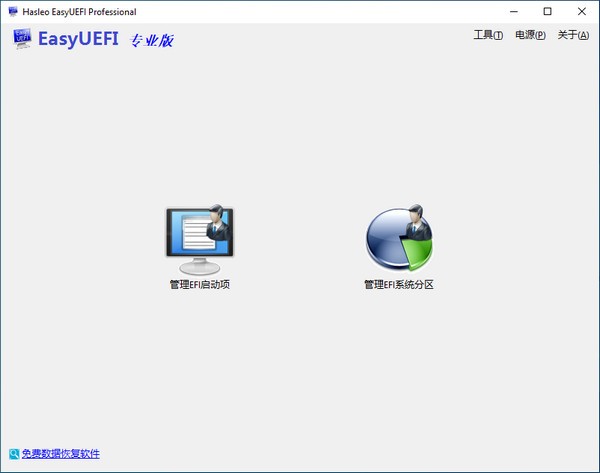
1、全面的 EFI/UEFI 启动选项管理功能,如创建、删除、编辑 EFI/UEFI 启动选项、更改 EFI/UEFI 启动顺序等。
2、备份、恢复、重建、删除、浏览、读取和写入 EFI 系统分区 (ESP) 或将 EFI 系统分区 (ESP) 移动到另一个驱动器。
3、创建 Windows PE 应急磁盘。(改进)
4、命令行支持。
5、支持的操作系统:基于 (U)EFI 的 Windows 10、8、7、Vista、2019、2016、2012、2008。
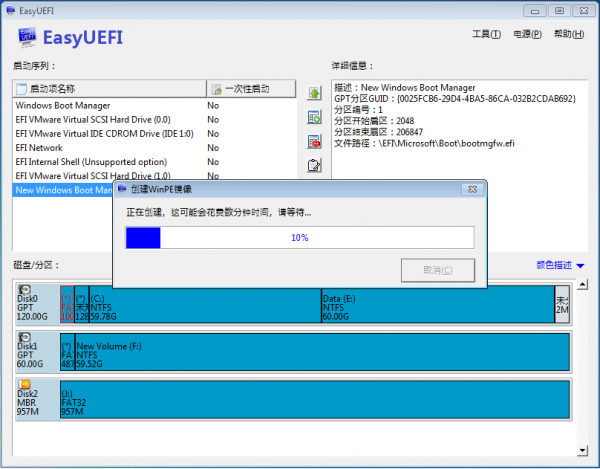
一、EF系统分区资源管理器
EasyUEFI拥有全面的EFI / UEFI引导选项管理功能,例如创建,删除,编辑,清理,备份和还原EFI / UEFI引导选项,为下次重新启动指定一次性引导项,或更改EFI / UEFI引导顺序,所有这些操作都在Windows下完成,而无需进入BIOS设置程序。
创建,删除和修改EFI / UEFI引导选项
备份和还原EFI / UEFI引导选项
禁用和启用EFI / UEFI引导选项
从Windows内部引导到UEFI固件设置(UEFI BIOS)
指定一次性启动选项
更改EFI / UEFI引导顺序
命令行支持
二、EFI系统分区(ESP)管理
EasyUEFI还发布了一项功能,使您可以管理EFI系统分区,借助此功能,您可以轻松地备份,还原,重建EFI系统分区(ESP)或将EFI系统分区从一个驱动器移动到另一个驱动器。
备份EFI系统分区
恢复EFI系统分区
重新创建EFI系统分区
将EFI系统分区移动到另一个驱动器
删除EFI系统分区
探索和编写EFI系统分区
三、创建Windows PE紧急磁盘
借助EasyUEFI,您还可以构建可启动的Windows PE映像文件。生成映像文件后,您可以使用它来创建可启动的USB闪存驱动器,也可以使用第三方刻录机软件将其刻录到CD / DVD。使用此Windows PE紧急磁盘,您可以轻松解决EFI引导问题或修复efi系统分区,例如丢失或损坏的EFI启动选项,丢失或损坏的EFI系统分区。
ps:开启UEFI启动操作要求为主板上必须有UEFI启动选项
一、设置独立引导分区
1、UEFI启动需要一个独立的分区,以win8 64位为例,打开资源管理器,右击—计算机---管理。在打开的窗口中切换到—计算机管理—存储—磁盘管理—右击左侧主分区(一般选择系统C盘选择“压缩卷”)
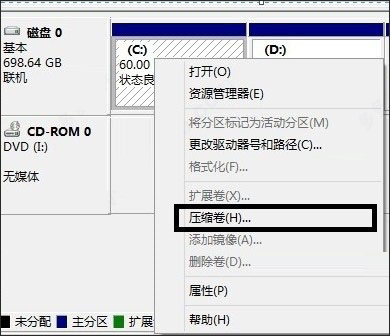
2、在打开的压缩卷窗口中,在“输入压缩空间量”处输入合适的数值(一般1G就够了),然后,当前分区后面划出一块新的空间,按提示右击,选择建立简单卷,将其创建为主分区并且将其格式化为FAT32格式。
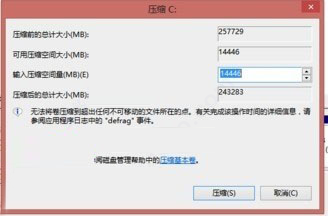
二、设置UEFI启动
1、完成分区的创建后,再将UEFI所需的启动文件复制到分区即可。首先以管理员身份启动命令提示符,输入下列的命令(独立出来的盘符为M)【bcdboot c:\windows /s M: /f UEFI】当屏幕提示“已成功创建启动文件”,则表示已经将UEFI所需的启动文件复制到位额。
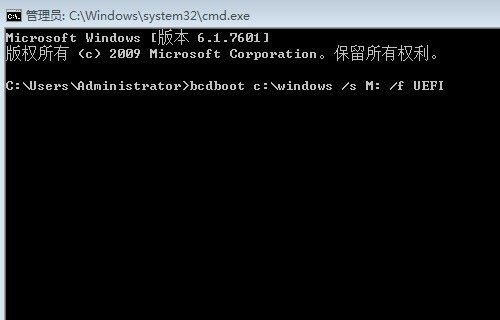
三、使用UEFI启动
重启系统按F12键,选择“UEFI Hard Disk”,这样使用额UEFI的方式win8,进入系统后,同上打开系统的磁盘管理组件,此时我们可以看到独立的主分区显示为“系统,主分区”。
easyuefi引导双系统
写这个教程主要解决以下几个问题:
1、Windows、Mac OS X、Linux同时存在时的引导问题
2、不借助CLOVER、变色龙等第三方引导程序完成GPT下的多系统UEFI引导
3、能非常方便的设置默认启动的系统
4、快速、干净、简单、一步到位
本人也并不是很懂UEFI,我就站在小白的角度来说说怎么实现上面几个目标
一、UEFI下引导操作系统的流程:
1、电源打开,主板开始运作
2、主板加载厂家预设的UEFI开机程序
3、UEFI程序读取主板中的启动列表(启动菜单,就是开机长按某个键进入的那个菜单,用来选择启动的设备)
4、读取启动列表中的默认条目
5、引导默认条目中指定的引导程序(Windows的自带引导程序为:\EFI\Microsoft\Boot\bootmgfw.efi)
6、指定的引导程序接手接下来的引导工作(Windows的引导程序bootmgfw.efi接手Windows的引导工作,启动Windows)
在有些时候或者在有些默认情况下,第5步启动的可能是\EFI\Boot\bootx64.efi。所以,一般像Windows或者CLOVER安装时,都会将自己的引导程序拷贝到这个位置,并命名为bootx64.efi。
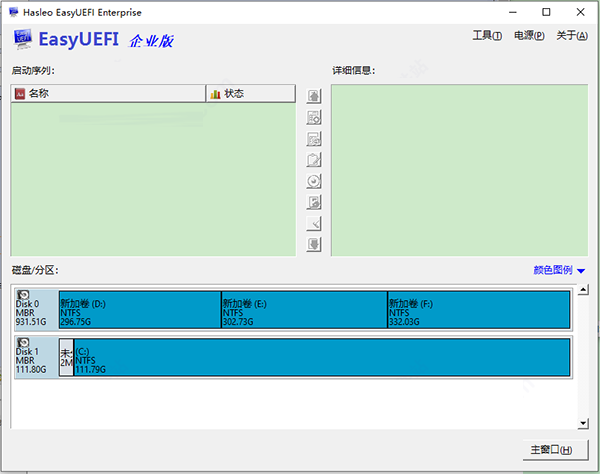
二、一些操作系统的默认引导程序为:
Windows:bootmgfw.efi
Linux:grubx64.efi(grub2)
黑苹果(CLOVER):cloverx64.efi
黑苹果(变色龙):没有看过,不太清楚
注意:引导了这些引导程序并意味着就能启动操作系统,因为这些引导程序本身还需要一些配置。比如bootmgfw.efi需要配置BCD,grub2需要配置grub.cfg,CLOVER则是config.plist等,不过grub2和CLOVER都有相应的用户操作界面和入口。
三、使用EasyUEFI创建和修改主板中的启动菜单,以支持多系统的引导
1、EasyUEFI主界面
我们的都是操作在Manage EFI Boot Option中完成
2、Manage EFI Boot Option主界面
3、增加一个启动条目
到这里,基本上大功告成了,我们把CLOVER的引导条目(引导程序一般是:\EFI\CLOVER\CLOVERX64.EFI)添加进来。然后,开机按下进入开机菜单的键,选择要启动的系统,就行了。
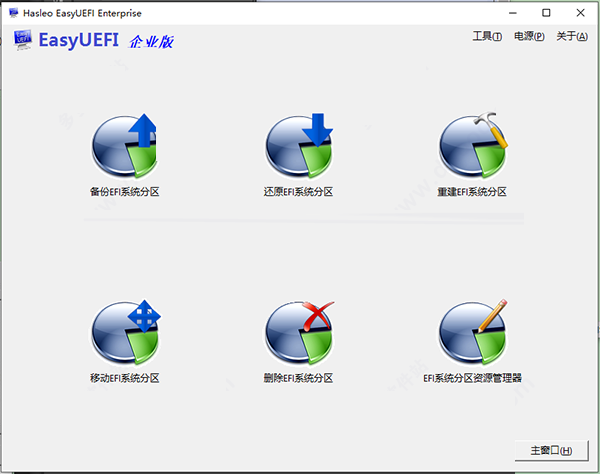
1、在电脑桌面选择“Easy UEFI”软件
2、进入Easy UEFI的界面选择“管理EFI启动项”选项
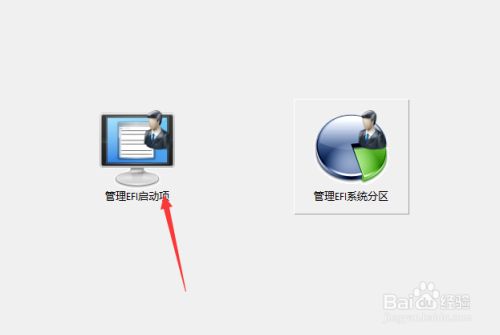
3、然后切换的界面先选中启动项后选择“选中编辑项”按钮
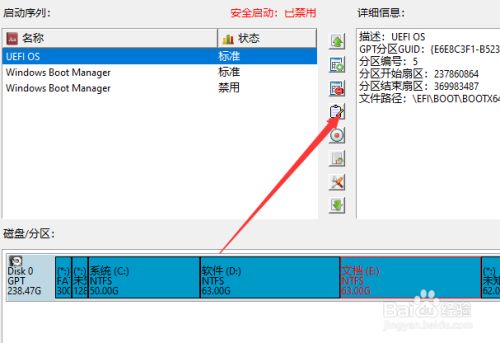
4、随后切换到编辑的界面选择“编辑相关、目标分区”
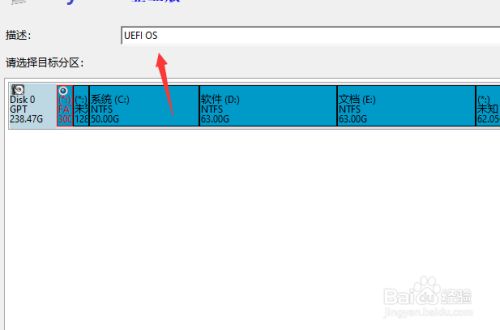
5、之后再选择“浏览文件”按钮
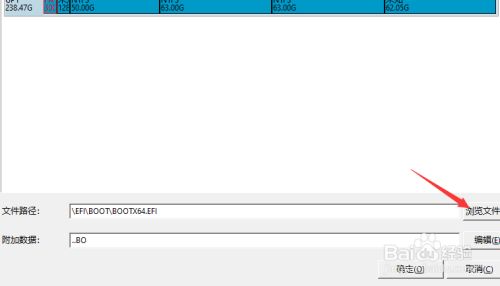
6、打开浏览文件的界面选中引导文件选择“确定”按钮
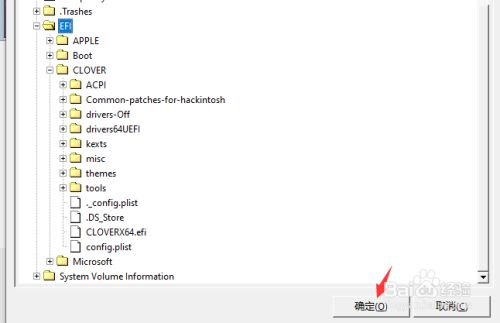
7、然而返回到编辑的界面选择“确定”按钮。
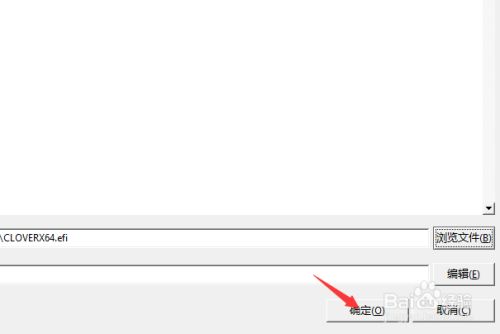
 立即查看
立即查看11.29MB/国产软件
2021-01-04
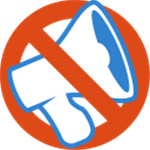 立即查看
立即查看594KB/国产软件
2021-06-16
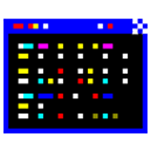 立即查看
立即查看547KB/国产软件
2021-06-23
 立即查看
立即查看109MB/国产软件
2021-12-07
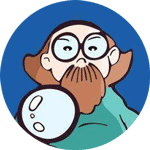 立即查看
立即查看128.18MB/国产软件
2020-12-28
 立即查看
立即查看15.85MB/国产软件
2021-03-30
 立即查看
立即查看23.83MB/国产软件
2021-06-15
 立即查看
立即查看217KB/国产软件
2021-02-01
 立即查看
立即查看8.12MB/国产软件
2021-05-10
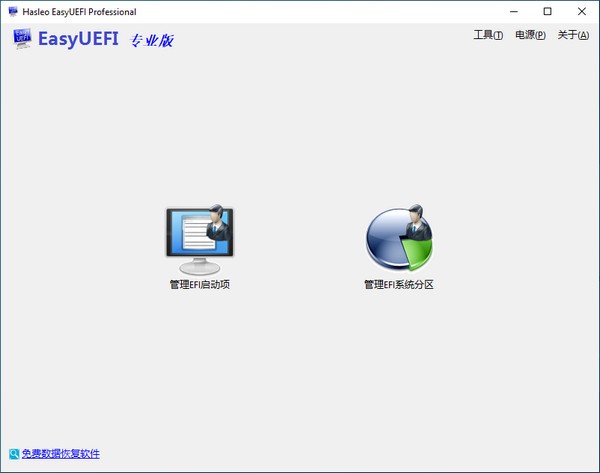

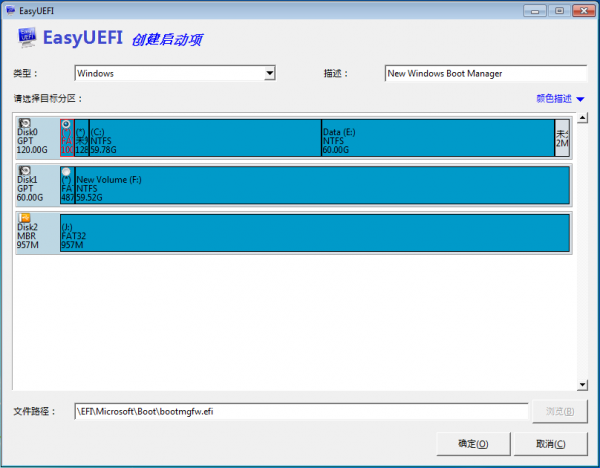
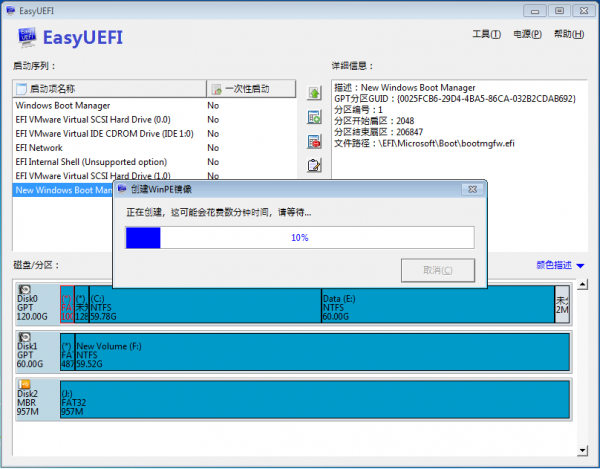
Photoshop 2020破解版1.9GB / 2021-01-04
点击查看UPUPOO激活码领取软件77.98MB / 2021-02-06
点击查看Maya2021最新版1.86GB / 2021-02-03
点击查看