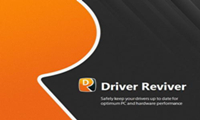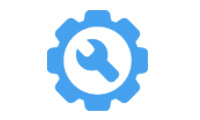苹果MAC Boot Camp驱动是为苹果台式机或笔记本电脑提供的驱动程序,安装后即可让苹果电脑在macOS和Windows之间进行无缝切换,满足大家对不同系统的个性化需求。boot camp驱动下载安装过程比较简单,不需要拥有太高的电脑基础,哪怕是小白也可以轻松上手,非常便捷。

boot camp驱动支持最新的win10 64位操作系统,体积虽然有点大,不过一次安装后即可永久生效,之后就可以实现一台电脑拥有两种系统的心愿,羡煞旁人。
boot camp驱动特色:
1、苹果apple官方推出的驱动程序,值得信赖;
2、内置非常详细的下载安装使用教程,一步步教您安装boot camp驱动;
3、macOS和Windows之间切换流畅,使用不卡顿。
boot camp驱动安装教程:
1、首先请将 U 盘插入 Mac 的 USB 端口,在 Mac 系统中打开 BootCamp 工具
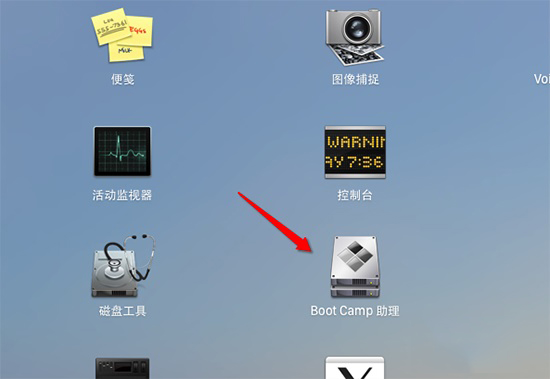
2、接着来到 BootCamp 的欢迎界面中,点击“下一步”按钮继续
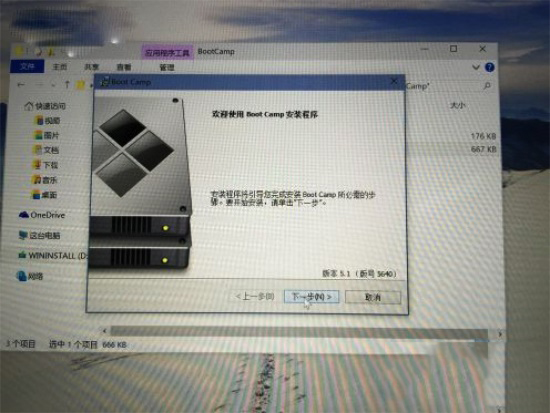
3、随后请选中制作启动 U 盘的所有选项,然后点击“继续”按钮
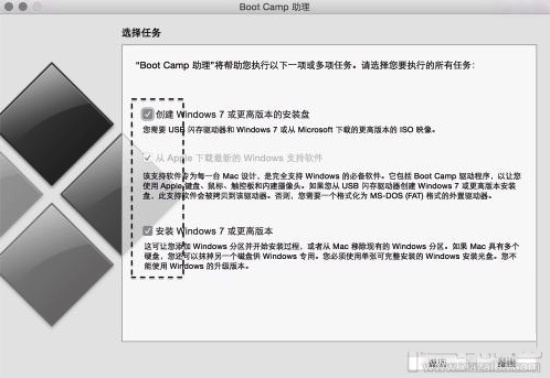
4、接着在这里可以看到当前插入到 Mac 的 U 盘,在 ISO 镜像一栏,点击“选取”按钮
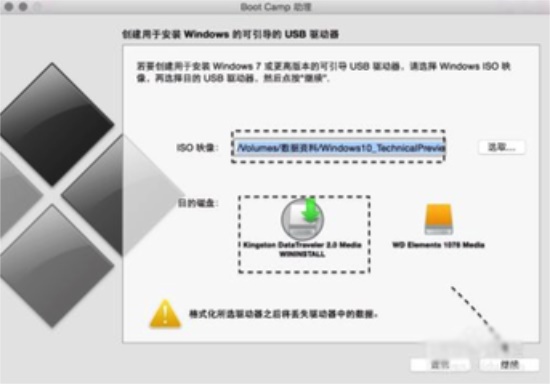
5、随后请选择之前准备好的 Windows10 镜像
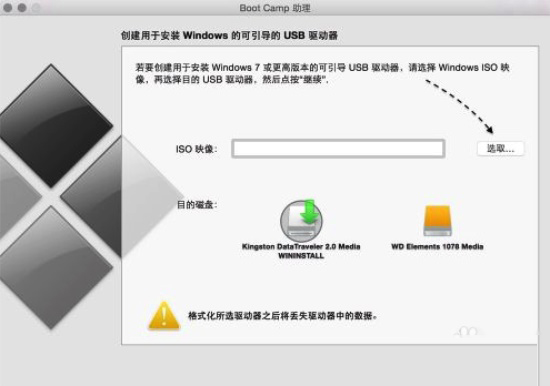
6、当 U 盘与 Windows 10 镜像都已就位了,请点击“继续”按钮
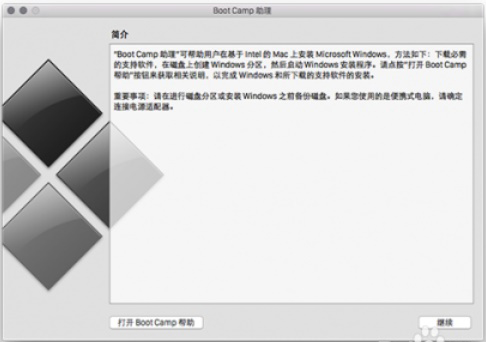
7、随后系统会提示是否要抹掉 U 盘上的数据,用于制作启动 U 盘,点击“继续”按钮。
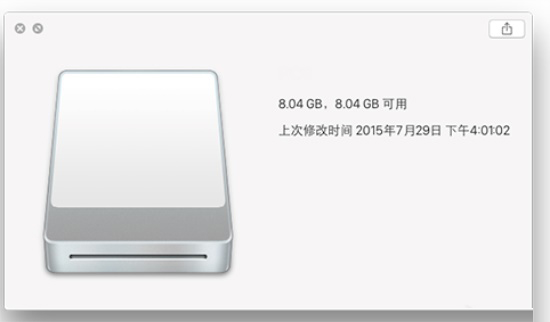
8、接下就请耐心等待 BootCamp 制作启动 U 盘,由于需要拷贝软件,以及在网下载 Mac 的相关驱动,时间花费比较长。
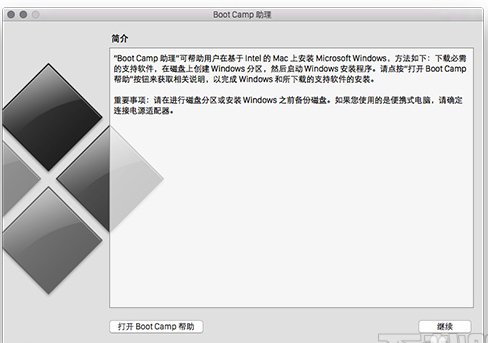
9、当制作完成以后,会自动进入磁盘分割界面,意思就是说要为 Windows 系统分多少磁盘空间。
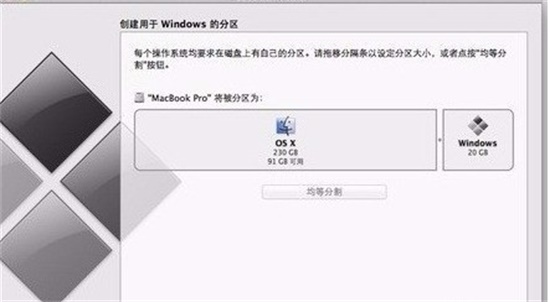
boot camp在 Mac 上安装 Windows 10教程:
1. 使用“启动转换助理”创建一个 Windows 分区
打开“启动转换助理”,并按照屏幕上的说明操作:
如果系统要求您插入 USB 驱动器,请将 USB 闪存驱动器插入您的 Mac。“启动转换助理”将使用它创建用于安装 Windows 的可引导的 USB 驱动器。
当“启动转换助理”要求您设置 Windows 分区的大小时,请务必遵循上一部分中所述的最低储存空间要求。由于这一分区大小在设置后无法更改,请设置一个能够满足您需求的大小。
2. 格式化 Windows (BOOTCAMP) 分区
在“启动转换助理”操作完成后,Mac 会重新启动至 Windows 安装器。如果安装器询问 Windows 的安装位置,请选择 BOOTCAMP 分区并点按“格式化”。在大多数情况下,安装器会自动选择 BOOTCAMP 并进行格式化。
3. 安装 Windows
请拔下在安装期间不需要使用的所有外部设备,如额外的显示器和驱动器。然后点按“继续”,并按照屏幕上的说明开始安装 Windows。
4. 在 Windows 中使用“启动转换”安装器
Windows 安装完成后,您的 Mac 会在 Windows 中启动,并打开“欢迎使用‘启动转换’安装器”窗口。请按照屏幕上的说明来安装“启动转换”,其中包括 Windows 支持软件(驱动程序)。完成之后,系统将要求您重新启动。
重新启动,然后在启动过程中按住 Option(或 Alt)⌥ 键,以便在 Windows 和 macOS 之间切换。
boot camp驱动安装卡住解决办法:
1.打开任务管理器,转到【详细信息】选项卡。
2.找到RealtekSetup.exe右键 结束任务即可完美解决~
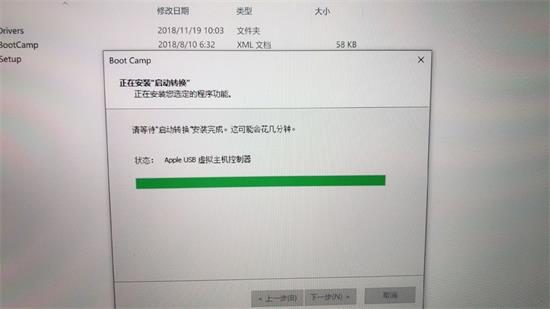
boot camp介绍:
boot camp是一个实用程序,安装后就能让你在苹果电脑在macos和windows之间来回切换。从此您的电脑就是双系统了,想用哪一个就用哪一个。