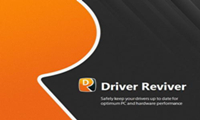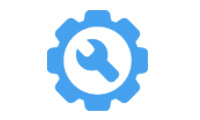9400gt显卡驱动是一款专门用于MSI 9400GT型号显卡的驱动程序。众所周知,驱动和显卡两种不可分割,你的显卡能否正常运作取决于你是否安装好正确的驱动程序。小编今天为大家推荐的这款驱动,有需要的朋友,点击下载吧。

9400gt显卡驱动能够全面激发出显卡应有的特性,微星9400gt显卡驱动能够有效地提高图像的质量,增强画面的流畅度,让用户能够尽情享受到显卡带来的视觉体验。
9400gt显卡驱动特色
1.由微星公司尽心打造,性能卓越
2.实时管理显卡的运行状况,保护显卡安全
3.9400gt显卡驱动品质保证,值得信赖
9400gt显卡驱动安装教程
1.打开9400gt显卡驱动安装程序,选择“OK”。
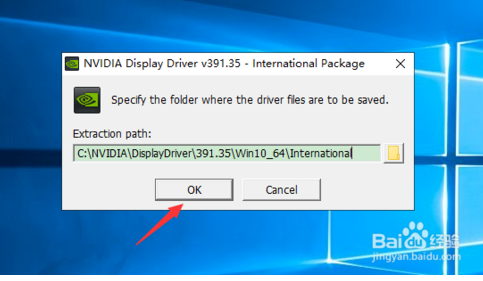
2.等待检查兼容性。
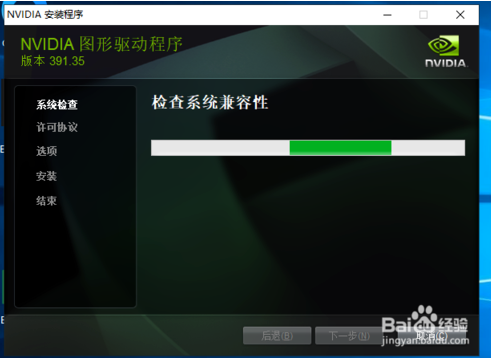
3.检查完毕后发现不再出现“安装程序无法继续”。
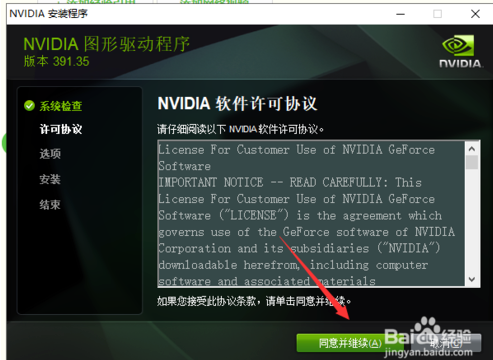
4.点击“同意并继续”。
5.下一步,选择安装目录,开始安装驱动。
6.等待安装完成。
7.安装完成,点击“关闭”即可。
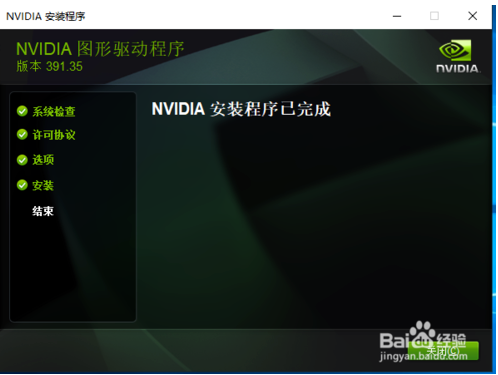
9400gt显卡驱动安装失败
1.于[计算机]点右键,选择[管理]。
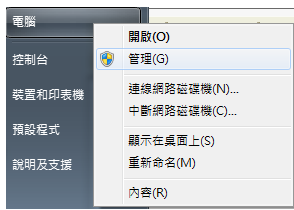
2.选择[设备管理器]并选择[显卡]。
注意:此处显卡子目录未安装驱动程序时应显示黄色惊叹号或标准图形卡。
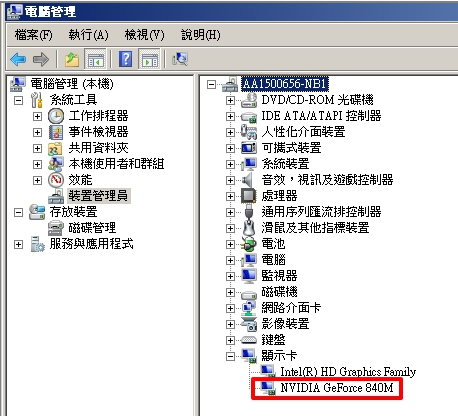
3.于上图标示处点右键,选择[更新驱动程序软件]。

4.选择[浏览计算机上的驱动程序软件]。
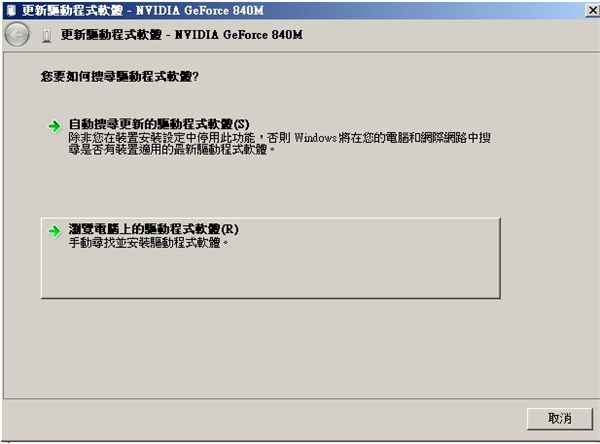
5.点击[浏览]并选择刚刚解压缩之文件夹后点选确定,点选[下一步]以完成安装。
成功安装完毕并重开机后可于设备管理器中得到显卡之正确型号。
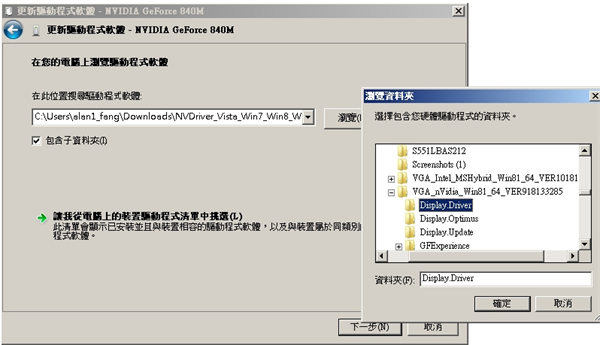
9400gt显卡驱动怎么更新
点击电脑左下角的【开始】,然后在“计算机”上面单击右键,选择“管理”。
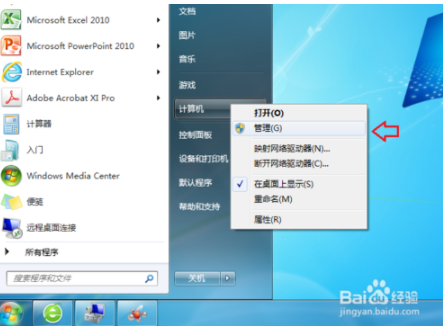
在“计算机管理”里面点击【设备管理器】,点击【显示适配器】的展开图标,在显卡驱动上面单击右键,选择“更新驱动程序软件”。
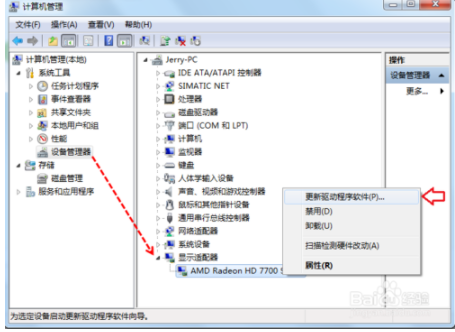
点击【自动搜索更新的驱动程序软件】,电脑系统将会自动从电脑里面和网上进行搜索驱动更新。
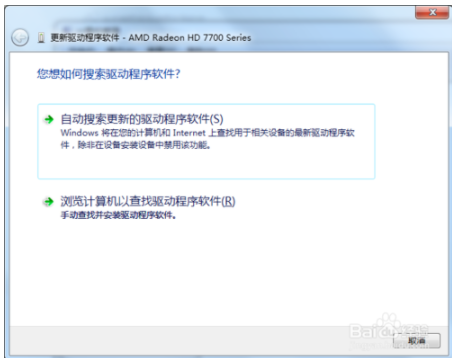
驱动检查更新完成。
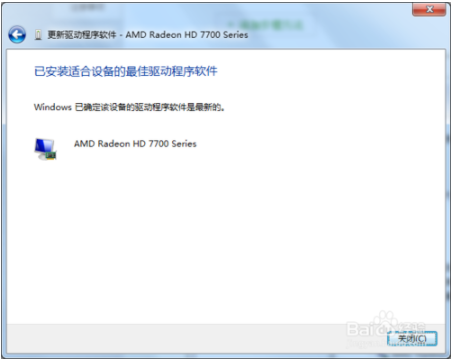
9400gt显卡性能参数
芯片厂商 :NVIDIA
显卡芯片 :GeForce 9400GT
制作工艺 :55纳米
核心代号 :G96
核心频率 :550MHz
CUDA核心 :16个
显存频率 :700MHz
显存类型 :GDDR2
显存容量 :1024MB
显存位宽 :128bit
最大分辨率 :2560*1600